Written by Allen Wyatt (last updated August 2, 2023)
This tip applies to Word 2007, 2010, 2013, 2016, 2019, and 2021
An AutoMark file, also called a concordance file, can be used by Word to automatically mark a document for an index. You create the file, which specifies what words or phrases you want marked for the index, and then Word searches through the document, looking for those words and phrases and marking them accordingly. You can use the file to not only specify main index entries, but also subentries.
If you want to use an AutoMark file with your document, you must first customize Word's Quick Access toolbar. Follow these steps:
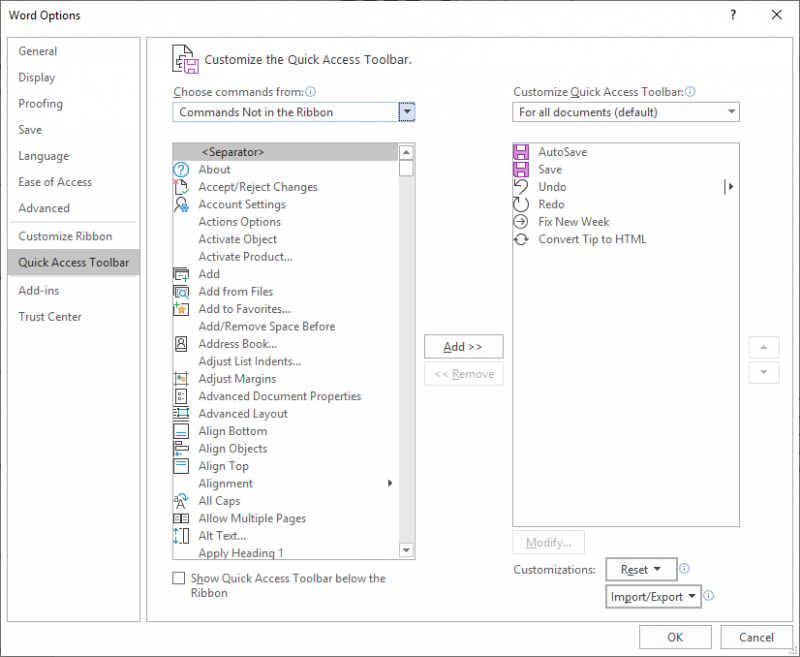
Figure 1. The Quick Access Toolbar options of the Word Options dialog box.
Now, if you click on the Index and Options dot, you will see the Index and Options dialog box and you can click the AutoMark button within that dialog box.
Basically, an AutoMark file consists of a two-column table. In the left-hand column you specify the word or phrase that you want to trigger an index entry. In the right-hand column you specify the actual index entry itself. For instance, in the left-hand column you might enter Menkaure, and in the right column you might enter Pyramids. In this way, every occurrence of the word Menkaure in your document would result in an index entry under the word Pyramids.
If you want to get more specific, you could specify that a particular keyword should go under a subentry. For instance, you could put the word Menkaure in the left-hand column, and in the right you could put Pyramids:Egypt. In this way, every instance of the Menkaure in your document would result in an index entry under the word Egypt, which is a sub-entry to the word Pyramids. Likewise, you could put Teotihuachuan is marked as an index entry under Mexico, which is under Pyramids.
WordTips is your source for cost-effective Microsoft Word training. (Microsoft Word is the most popular word processing software in the world.) This tip (5985) applies to Microsoft Word 2007, 2010, 2013, 2016, 2019, and 2021.

Learning Made Easy! Quickly teach yourself how to format, publish, and share your content using Word 2021 or Microsoft 365. With Step by Step, you set the pace, building and practicing the skills you need, just when you need them! Check out Microsoft Word Step by Step today!
Adding an index to a document is an easy task. There are a couple of ways you can do it, as described in this tip.
Discover MoreWhen you insert an index in a document, Word automatically takes care of formatting that index. What if the index levels ...
Discover MoreWhen you construct an index you need to insert all sorts of index fields throughout your document. If you want to later ...
Discover MoreFREE SERVICE: Get tips like this every week in WordTips, a free productivity newsletter. Enter your address and click "Subscribe."
2023-12-19 17:13:13
D
You may want to mention that after selecting the AutoMark file in the index dialog, the dialog disappears but no index is created. You need to add an index by invoking the index dialog again and adding an index without specifying the AutoMark file.
2020-08-24 11:47:11
Gregg
Why must I add Automark to the ribbon bar? Isn't it just a keyboard shortcut away?
And what does the color of the dot mean? Where is the full definition of what I can put in the concordance table?
Got a version of Word that uses the ribbon interface (Word 2007 or later)? This site is for you! If you use an earlier version of Word, visit our WordTips site focusing on the menu interface.
Visit the WordTips channel on YouTube
FREE SERVICE: Get tips like this every week in WordTips, a free productivity newsletter. Enter your address and click "Subscribe."
Copyright © 2025 Sharon Parq Associates, Inc.
Comments