Written by Allen Wyatt (last updated January 8, 2024)
This tip applies to Word 2007, 2010, 2013, 2016, 2019, 2021, and Word in Microsoft 365
Jens has a document that uses the Tahoma font, which is his company's default. When he tries to copy text from this document to a different one that also uses Tahoma in the entire document, the font of the pasted text changes to Times New Roman. Jens wonders why this happens and how he can fix it.
This almost certainly has to do with the way that Word works with styles. You can check this out by opening both documents on the screen at the same time. In explaining how this works, I'll refer to the document from which you want to copy as the source document and the document to which you want to paste as the target document.
First, let's take a look at the source document. You want to follow these steps:
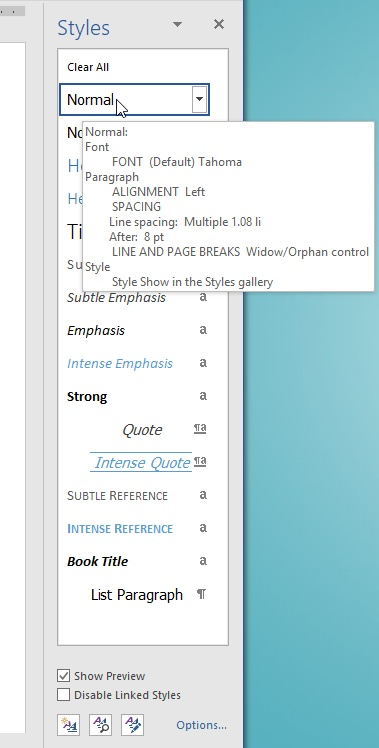
Figure 1. A style summary.
You'll want to jot down two things: the name of the style (such as Normal) and the name of the font used by that style (such as Tahoma). Now you need to take a look at the target document, but you need to follow steps that are slightly different:
In Jens' case, I'd be willing to bet dollars to donuts that the summary box in the target document shows that the font is Times New Roman. Why is this significant? Well, when you copy a paragraph from the source document and paste it into the target document, if the target document has a style with the same name as what is used by the paragraph being pasted, that paragraph adopts the settings used by the style in the target document. Thus, if you are copying a paragraph formatted with the Normal style, when you paste it in the target document, it uses whatever is defined for the Normal style in the target document.
The natural question at this point is why the target document shows text in Tahoma, then. Notice that when you follow the steps earlier outlined, the font shown in the style definition summary boxes doesn't necessarily match the font used for the paragraph selected. Let's say that in the target document all the paragraphs use the Normal style. Even if the style definition uses Times New Roman, it is possible that someone selected all the text in the document and explicitly changed the font to Tahoma using the tools on the Home tab of the ribbon. This, however, doesn't change the font defined in the underlying style (Normal), and it is that underlying font that is being used when the paragraph is being pasted.
The short-term solution may be to modify how you paste your text into the target document. Instead of simply pressing Ctrl+V, use Paste Special to paste only the text. This forces the text being pasted to adopt the formatting used at the point where the insertion point is located.
The longer-term solution is to modify the style definition in the target document. For instance, if the style you are working with is the Normal style (as already discussed), then you'll want to change the formatting associated with that style so that it uses the Tahoma font instead of Times New Roman. Then your pasting should work as expected.
Of course, it could be in Jens' case that the text in the target document uses a different style, such as Body, and that the Body style is defined to use the Tahoma style. If you copy a paragraph from the source document that uses the Normal style and paste it into the target document, it doesn't automatically use the Body style, as the rest of the document does. Instead, it keeps the Normal style but uses the style settings for the Normal style as they exist in the target document. In this case it would be a simple task to apply the Body style to the paragraph you just pasted, thereby changing the appearance of the text.
WordTips is your source for cost-effective Microsoft Word training. (Microsoft Word is the most popular word processing software in the world.) This tip (4634) applies to Microsoft Word 2007, 2010, 2013, 2016, 2019, 2021, and Word in Microsoft 365.

Create Custom Apps with VBA! Discover how to extend the capabilities of Office 365 applications with VBA programming. Written in clear terms and understandable language, the book includes systematic tutorials and contains both intermediate and advanced content for experienced VB developers. Designed to be comprehensive, the book addresses not just one Office application, but the entire Office suite. Check out Mastering VBA for Microsoft Office 365 today!
Pasting 'plain text' into a document is one of the most common ways of pasting information. Wouldn't it be great if this ...
Discover MoreWant to add a finishing touch to your printed document? Hyphenating the words in the document can make your text read ...
Discover MoreWant to insert an upside-down letter in your text? This tip provides a number of different approaches you can use to get ...
Discover MoreFREE SERVICE: Get tips like this every week in WordTips, a free productivity newsletter. Enter your address and click "Subscribe."
2024-07-16 17:48:43
T. Alva
I cannot believe that I have to go through such a complicated process to keep the font from a source document from changing to a font that is in neither the source nor the target documents when I paste "without formatting." Word is vastly over-complex.
2024-05-05 17:43:55
Amanda
You, sir, are a genius! This has been driving me insane (pasting images from the web changed the font to Times New Roman); this article has changed my life. Thanks again!
Got a version of Word that uses the ribbon interface (Word 2007 or later)? This site is for you! If you use an earlier version of Word, visit our WordTips site focusing on the menu interface.
Visit the WordTips channel on YouTube
FREE SERVICE: Get tips like this every week in WordTips, a free productivity newsletter. Enter your address and click "Subscribe."
Copyright © 2025 Sharon Parq Associates, Inc.
Comments