Written by Allen Wyatt (last updated August 14, 2021)
This tip applies to Word 2007, 2010, 2013, 2016, 2019, and 2021
Frank wants to print pages 4 and 5 of his document, and just those two pages. However, there are two sections in the document, one section for front matter (pages i through ix) and the other for the main document (pages 1 through 32). When Frank tries to specify that he wants pages 4 and 5 printed, Word prints pages iv and v instead. He wants to know how to print the real pages 4 and 5.
When you indicate that you want to print pages 4 through 5 (to continue Frank's example), Word assumes that you want to print the very first pages 4 and 5 that occur in the document. So, as Frank found out, that is what it prints.
Some people believe that if you wanted to print the "real" pages 4 and 5, you need to add to those page numbers the number of pages in the front matter. That means that you should ask Word to print pages 13 (9+4) and 14 (9+5). This doesn't work, however. If your document is long enough, it will actually print Arabic-numbered pages 13 and 14 from the document (not 4 and 5), unless there are over 14 pages in your front matter—in that case it would print pages xiii through xiv. (If there were only 13 pages in your front matter, then Word would actually print a total of 15 pages, numbered xiii through 14.)
This can be very frustrating, but there is a trick to printing specific pages from your document when you have multiple sections in that document. Frank has multiple sections in his; he has to have multiple sections in order to have the front matter numbered differently than the main document.
Pull up the Print page in Word; the easiest way is to press Ctrl+P. You want to pay particular attention to Pages box. (See Figure 1.)
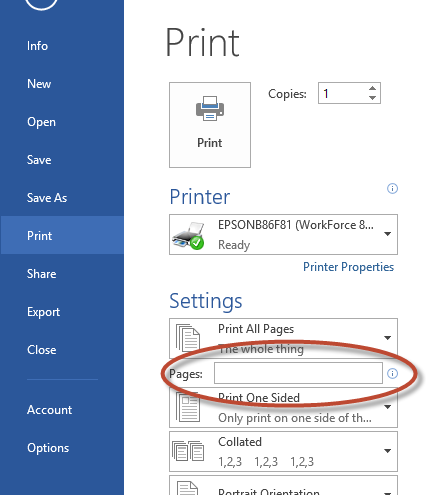
Figure 1. Getting ready to print.
In the Pages box you would normally place 4-5 to indicate you wanted to print pages 4 and 5. The trick is to be more specific in your page references. What Frank actually wants to print is page 4 of section 2 through page 5 of section 2. So, he would enter "p4s2-p5s2" (without the quote marks) in the Pages box. Word then knows, precisely, what you want to print.
If you ever forget this notation, just hover your mouse pointer over the information icon just to the right of the range box. (The information icon looks like a lowercase "i" with a circle around it.) Word helpfully provides some advice on how to specify what you want to print. (See Figure 2.)
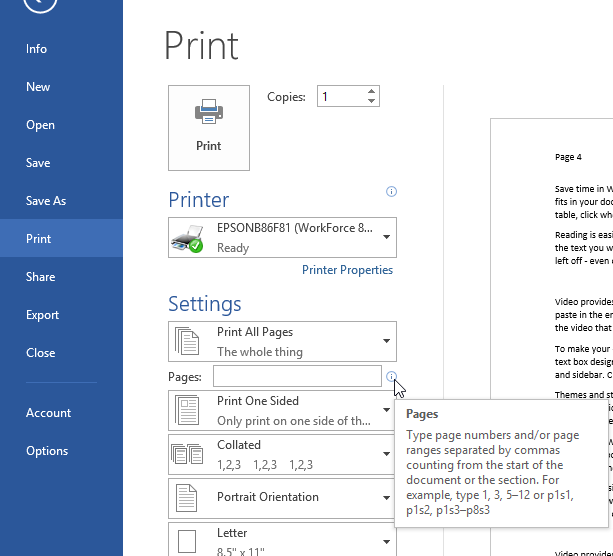
Figure 2. Word shows you how you can enter page ranges.
It is probably already obvious from Frank's example, but you specify a range by separating the beginning and ending pages with a dash. If you want, you can specify non-contiguous pages by separating the pages with a comma. Thus, if Frank had wanted to print pages 4, 5, 7, and 11 from the main body of his document, we would have entered "p4s2-p5s2, p7s2, p11s2" (again, without the quote marks) into the Pages box.
Once you understand how to specify ranges in the way that Word expects, printing specific ranges of pages is a snap!
Oh; one other thing—there are alternative methods of printing just a few pages. You could, for instance, display the page you want to print and then choose in the Print settings to print just that page. Or, you could select the pages you want to print and tell Word to print just the selection. Honestly, though, if you want to print whole pages, then specifying in the range box of the Print settings exactly what you want to print is the fastest and easiest.
WordTips is your source for cost-effective Microsoft Word training. (Microsoft Word is the most popular word processing software in the world.) This tip (2546) applies to Microsoft Word 2007, 2010, 2013, 2016, 2019, and 2021.

The First and Last Word on Word! Bestselling For Dummies author Dan Gookin puts his usual fun and friendly candor back to work to show you how to navigate Word 2019. Spend more time working and less time trying to figure it all out! Check out Word 2019 For Dummies today!
When you print a document, do you get more than you bargained for? If you get extra pages printed either before or within ...
Discover MoreIf you want to force Word to print some of its colors in black and white, you may be out of luck. One bright spot, as ...
Discover MoreThe default font used for envelopes is called Callibri. What do you do if you cannot print that font on your printer? ...
Discover MoreFREE SERVICE: Get tips like this every week in WordTips, a free productivity newsletter. Enter your address and click "Subscribe."
2021-09-22 17:53:34
Stacey
We are having the same problem as Trish (below)
I noticed it before and our IT team fixed it by reinstalling the program (took forever) and now it's happening again for our entire office (23 people).
It's a nightmare.
2021-09-17 08:53:34
Trish
We have a simple document that is 18 pages long. We have always been able to print only pages 1 and 2 in the past and now all of a sudden we can not do this. When we put the page range of 1-2 in the box and press print it acts like it will print it but then nothing. We can print the entire document or print just the current page, it's only a range of pages or a group of pages.
Anyone have any idea how to fix this?
Thank you
2021-09-01 09:45:27
Andrew
Mark, the simplest way is display the Section # in the status bar at the bottom of the open document's window. If it isn't already displayed, right-click somewhere on the status bar and then click "Section."
2021-08-31 13:25:47
Mark
How do you know the section number?
2021-08-25 07:14:32
Robert Love
Great tip, as always. One small point: you use the word "dash" as if it were a synonym for "hyphen". It's good to be careful about this because these are two different things. A dash is properly either an N-dash or M-dash, which you can type using the minus on the numeric pad together with augmentor keys. But Word won't accept a dash in the Pages box, only a hyphen – despite the fact that the pop-up help shown in your figure 2 actually uses a dash and not a hyphen!
2021-08-16 12:21:14
KathyR
Aha! Great tip and good to know. I always end up going to the first page I want to print, checking what number it actually is, and going on from there. This will help tremendously. Thank you!
Got a version of Word that uses the ribbon interface (Word 2007 or later)? This site is for you! If you use an earlier version of Word, visit our WordTips site focusing on the menu interface.
Visit the WordTips channel on YouTube
FREE SERVICE: Get tips like this every week in WordTips, a free productivity newsletter. Enter your address and click "Subscribe."
Copyright © 2025 Sharon Parq Associates, Inc.
Comments