Written by Allen Wyatt (last updated December 9, 2023)
This tip applies to Word 2007, 2010, 2013, 2016, 2019, 2021, and Word in Microsoft 365
Gail has a document that is a book and it uses justified margins. Some of the hyphenation is really bad, so she's wondering if there is a way to look through the document and turn off hyphenation on individual words.
Let's take a look at how hyphenation works in Word. You can either automatically or manually hyphenate your document. Basically, you control hyphenation by displaying the Page Layout tab of the ribbon and then clicking the Hyphenation tool. You can then choose from three primary options: Automatic, Manual, or None. Most people (such as Gail) choose the Automatic option. This then adds hyphens automatically throughout the document.
If you don't want to hyphenate a particular word, you can use the Manual option to step through the entire document, but this can be rather tedious. (Plus, it isn't entirely clear that you will reliably be able to "skip" the words you want to skip.)
You can, if you desire, turn off hyphenation for an entire paragraph. You do this by following these steps:
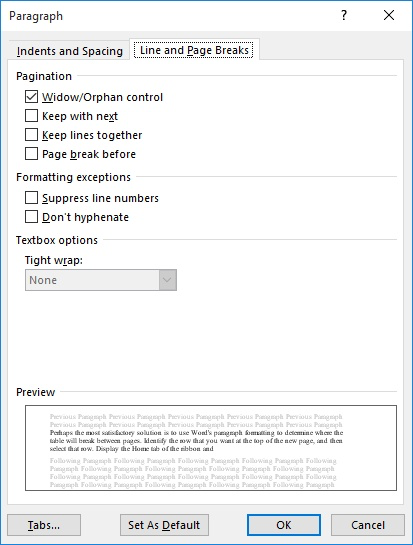
Figure 1. The Line and Page Breaks tab of the Paragraph dialog box.
At this point, there should be no hyphenation in the selected paragraphs, but all the other paragraphs should remain unaffected. If you want, you could also create a paragraph style that also excludes hyphenation.
Note, of course, that this exclusion affects entire paragraphs, not individual words. The bottom line is that there is no way, that we've discovered, to limit the exclusion to individual words. Even creating a linked or character-based style is no help. Character styles don't let you modify the hyphenation setting at all, and linked styles only adjust hyphenation when applied to an entire paragraph.
Perhaps the best solution is to look outside of Word for a solution. You could import your Word document into a page layout program (such as InDesign) and make fairly easy work out of excluding individual words from hyphenation.
WordTips is your source for cost-effective Microsoft Word training. (Microsoft Word is the most popular word processing software in the world.) This tip (1426) applies to Microsoft Word 2007, 2010, 2013, 2016, 2019, 2021, and Word in Microsoft 365.

Do More in Less Time! An easy-to-understand guide to the more advanced features available in the Microsoft 365 version of Word. Enhance the quality of your documents and boost productivity in any field with this in-depth resource. Complete your Word-related tasks more efficiently as you unlock lesser-known tools and learn to quickly access the features you need. Check out Microsoft 365 Word For Professionals For Dummies today!
If you establish dynamic links between documents, then you can force Word to update those links whenever you want. How ...
Discover MoreDo you need to compare two versions of a document to each other? Word provides a tool that can make this easy, as ...
Discover MoreIf you need to move master documents or subdocuments from one place to another on your computer, you have to keep in mind ...
Discover MoreFREE SERVICE: Get tips like this every week in WordTips, a free productivity newsletter. Enter your address and click "Subscribe."
2024-08-02 16:06:05
Milan
Create a new character-based style and in Language options set the Language to one for which you do not have an installed dictionary, options you do not have to check "Do not check spelling or grammar", you can if you wish to do so. Name the style appropriately. The created style will be easily accessible in the style gallery for quick exemption of words from hyphenation.
2023-12-11 09:56:27
Timothy McGowan
Rather than resorting to using a different program, one could also turn off hyphenation for a particular paragraph and then manually hyphenate it, depending on which offers the least headache for that user and that document.
Ooh, but now I see Barbie's suggestion. I think I prefer that, but this is another option.
2023-12-09 18:56:15
Barbie
If you select a word and set the Language options to "Do not check spelling or grammar," the word will not be automatically hyphenated (any manual hyphens you add will still be used). Just be aware that if you later select the word and type something else instead, the setting will still apply and the new text will not be spell-checked!
Got a version of Word that uses the ribbon interface (Word 2007 or later)? This site is for you! If you use an earlier version of Word, visit our WordTips site focusing on the menu interface.
Visit the WordTips channel on YouTube
FREE SERVICE: Get tips like this every week in WordTips, a free productivity newsletter. Enter your address and click "Subscribe."
Copyright © 2025 Sharon Parq Associates, Inc.
Comments