Written by Allen Wyatt (last updated July 22, 2023)
This tip applies to Word 2007, 2010, 2013, 2016, 2019, 2021, and Word in Microsoft 365
Katy edits documents and send them to authors, who sometimes turn off Track Changes and thereby introduce errors. Since Katy is responsible for quality control, she would like to prevent them turning off track changes. They need to be able to add or delete text, but Katy wants to know about it, so she is wondering if there is a setting somewhere that can help.
Actually, there is a setting you can use for this, and you can get to it in two different ways. The first method is implemented by following these steps:
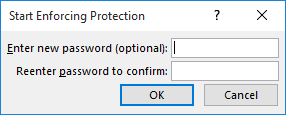
Figure 1. The Start Enforcing Protection dialog box.
That's it. Track Changes will now remain on until the protection is later removed.
The second way to enable the same protection is by following these steps:
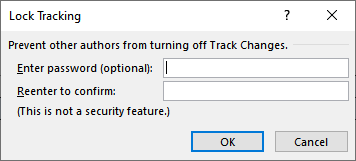
Figure 2. The Lock Tracking dialog box.
Finally, you can (if you desire) simply bypass Track Changes altogether. When you send a document off to another person to check and/or edit (such as to an author), simply keep a copy of what you send. When you get the document back from the other person, do a file comparison between the two and then you can see exactly what changes were made. (File comparisons are done by displaying the Compare tool on the Review tab of the ribbon.)
WordTips is your source for cost-effective Microsoft Word training. (Microsoft Word is the most popular word processing software in the world.) This tip (13903) applies to Microsoft Word 2007, 2010, 2013, 2016, 2019, 2021, and Word in Microsoft 365.

Learning Made Easy! Quickly teach yourself how to format, publish, and share your content using Word 2013. With Step by Step, you set the pace, building and practicing the skills you need, just when you need them! Check out Microsoft Word 2013 Step by Step today!
Sometimes it seems that Word is overly aggressive in what it shows in its markup when you have Track Changes turned on. ...
Discover MoreThe Track Changes feature in Word can be very helpful when multiple people are working on a document. What if you want to ...
Discover MoreIf you want to configure how Word displays changes in your document, you may be at a loss as to where to start. This tip ...
Discover MoreFREE SERVICE: Get tips like this every week in WordTips, a free productivity newsletter. Enter your address and click "Subscribe."
2023-07-24 11:51:51
Marcelol
Hey, have you ever thought about presenting these tips in videos?
The texts are good, but they can be tiresome to read and require us to keep the program open.
2023-07-22 20:31:46
MW
I was excited to read this Tip, because occasionally, I want to make sure the recipient doesn't make changes he or she hasn't flagged. As in: "Trust, but Verify" (PS: see Ronald Reagan vs Mikhail Gorbachev at the Intermediate-Range Nuclear Forces (INF) Treaty in 1988).
So, I tested the instructions in Word. They worked Great! :)
But . . . if you take the locked/protected Word document, print it to a PDF, then export that PDF back into Word . . . the locking protections (and Track Changes) are erased.
Not so great :(
So be aware of that potential side-step.
Got a version of Word that uses the ribbon interface (Word 2007 or later)? This site is for you! If you use an earlier version of Word, visit our WordTips site focusing on the menu interface.
Visit the WordTips channel on YouTube
FREE SERVICE: Get tips like this every week in WordTips, a free productivity newsletter. Enter your address and click "Subscribe."
Copyright © 2025 Sharon Parq Associates, Inc.
Comments