Written by Allen Wyatt (last updated February 15, 2025)
This tip applies to Word 2007, 2010, 2013, 2016, 2019, 2021, 2024, and Word in Microsoft 365
Kitty has been editing books using Word for nearly 30 years, and she is beginning to feel some pain in her left forearm from all the Shift+F4 usage. Kitty would like to make a Quick Access Toolbar button to repeat a search, so she can spare her left arm and keep her right hand on the mouse. She is not seeing a way to do this, though, so wonders if there is any way she can accomplish the task.
Yes, there is a way to do this, using Word's built-in tools. Here's how you can add the proper tool to the Quick Access Toolbar:
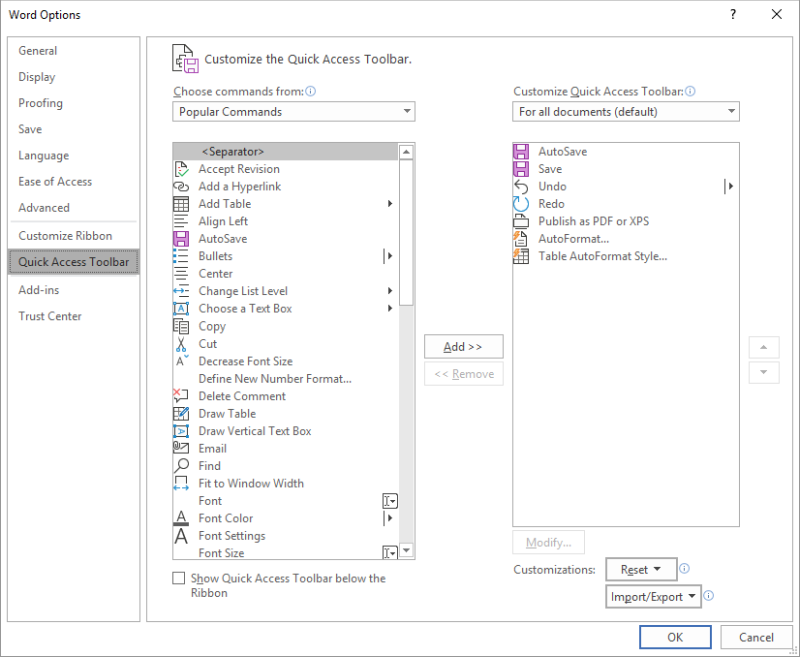
Figure 1. The Quick Access Toolbar area of the Word Options dialog box.
The Find Next tool should now appear in the Quick Access Toolbar. You can do a search, as normal, and then when you want to repeat the search, you just click the Find Next tool.
If you prefer a macro-based approach, you can always create a very short macro and add it to the Quick Access Toolbar. Here's one that will work:
Sub RepeatFind()
Selection.Find.Execute
End Sub
Told you it was short! It functions the same as the Find Next tool previously discussed.
Note:
WordTips is your source for cost-effective Microsoft Word training. (Microsoft Word is the most popular word processing software in the world.) This tip (13597) applies to Microsoft Word 2007, 2010, 2013, 2016, 2019, 2021, 2024, and Word in Microsoft 365.

Create Custom Apps with VBA! Discover how to extend the capabilities of Office 2013 (Word, Excel, PowerPoint, Outlook, and Access) with VBA programming, using it for writing macros, automating Office applications, and creating custom applications. Check out Mastering VBA for Office 2013 today!
When you customize Word, the common place to make your changes is in the Quick Access Toolbar. This tip explains what the ...
Discover MoreGot something on the Quick Access Toolbar that you don't need there anymore? Here are two quick ways to get rid of that item.
Discover MoreThe way that you work with commands in Word is primarily through the ribbon. What do you do if the ribbon disappears when ...
Discover MoreFREE SERVICE: Get tips like this every week in WordTips, a free productivity newsletter. Enter your address and click "Subscribe."
There are currently no comments for this tip. (Be the first to leave your comment—just use the simple form above!)
Got a version of Word that uses the ribbon interface (Word 2007 or later)? This site is for you! If you use an earlier version of Word, visit our WordTips site focusing on the menu interface.
Visit the WordTips channel on YouTube
FREE SERVICE: Get tips like this every week in WordTips, a free productivity newsletter. Enter your address and click "Subscribe."
Copyright © 2025 Sharon Parq Associates, Inc.
Comments