Written by Allen Wyatt (last updated July 29, 2023)
This tip applies to Word 2007, 2010, 2013, 2016, 2019, 2021, and Word in Microsoft 365
Andree-Jeanne has a problem with switching off markup and Track Changes. She switches them off and saves the document without all the marks in her document, but when she opens the document again, there they are again. Even when Andree-Jeanne sends it by e-mail without marks, it opens full of markup and tracking marks.
There are two things to keep in mind in relation to markup in a document. ("Markup" is a generic term that refers, among other things, to Track Changes marks and comments added to the document.) The first thing is that markup can be displayed or hidden. The second thing to remember is that hiding markup isn't the same as getting rid of markup. Let me explain...
Markup is added in two general ways, using tools available on the Review tab of the ribbon. You can use the New Comment tool to add comments to the document and you can use the Track Changes tool to start keeping track of any editing or formatting changes.
Most people control what markup is displayed in a document by using the Show Markup drop-down list on the Review tab (in the Tracking group). You can also control what markup is displayed by clicking the small icon at the bottom-right of the Tracking group, which displays the Track Changes Options dialog box. (See Figure 1.)
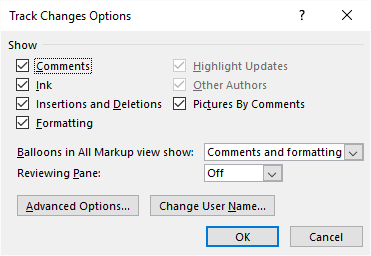
Figure 1. The Track Changes Options dialog box.
You can also turn off the display of markup by using the Display for Review drop-down list, which is in the Tracking group, right above the Show Markup drop-down list. Using the Display for Review drop-down list, choose either No Markup or Original Document, and the markup all disappears.
Which brings us to the second thing to keep in mind relative to markup: Hiding markup isn't the same as getting rid of markup. All the things I've discussed so far only hide markup by changing what is displayed. The markup—all your tracked changes and all your comments—are still there, even though you cannot see them. Thus, when you later open the document or someone else opens the document, they can see all that markup.
If you want to actually get rid of markup, there is only one way to do it, and it involves two steps:
You do the first step so that future edits and formatting changes aren't tracked. The second step is done so that you can get rid of changes you previously tracked. It is this second step that can also take the most time, depending on how you do it. The normal method involves evaluating each tracked change and letting Word know if you want to make that change permanent or not:
If the above seems too tedious or if you know that you agree with all of the edits in the document, you can simply click the down-arrow on the Accept tool and choose Accept All Changes.
This process takes care of any tracked changes. You still have to go through the same process with comments, if there are any comments in your document. The only difference is that you use the tools in the Comments group of the Review tab of the ribbon to step through the comments (Next or Previous tools) and then delete them (Delete tool).
Once you've dealt with all the tracked changes and comments in this manner, all the markup in the document should be gone, and it will no longer appear the next time you open the document.
WordTips is your source for cost-effective Microsoft Word training. (Microsoft Word is the most popular word processing software in the world.) This tip (13451) applies to Microsoft Word 2007, 2010, 2013, 2016, 2019, 2021, and Word in Microsoft 365.

Comprehensive VBA Guide Visual Basic for Applications (VBA) is the language used for writing macros in all Office programs. This complete guide shows both professionals and novices how to master VBA in order to customize the entire Office suite for their needs. Check out Mastering VBA for Office 2010 today!
When you have Track Changes turned on for a document, Word remembers which editor made which changes. If this behavior ...
Discover MoreWhen you use Track Changes in a document, Word marks everything that changes. (Makes sense, huh?) If an editor makes a ...
Discover MoreWant to protect your documents so that people can't edit them without you knowing about it? One way is to make sure that ...
Discover MoreFREE SERVICE: Get tips like this every week in WordTips, a free productivity newsletter. Enter your address and click "Subscribe."
2023-07-29 22:13:39
Tomek
While doing the review of tracked changes, you may deal with the comments added while the track-changes was on at the same time, although you need to use a reverse logic. See, the added comments are tracked as a change, if you accept it, the comment will stay, if you reject it, the comment will be removed. Funny, eh.
This probably will not affect comments that were added without tracking changes, so you may need to check for those separately.
Got a version of Word that uses the ribbon interface (Word 2007 or later)? This site is for you! If you use an earlier version of Word, visit our WordTips site focusing on the menu interface.
Visit the WordTips channel on YouTube
FREE SERVICE: Get tips like this every week in WordTips, a free productivity newsletter. Enter your address and click "Subscribe."
Copyright © 2025 Sharon Parq Associates, Inc.
Comments