Written by Allen Wyatt (last updated February 3, 2024)
This tip applies to Word 2007, 2010, 2013, 2016, 2019, 2021, and Word in Microsoft 365
Steven often receives documents from people who incorrectly place the dollar sign after the amount instead of before (10$ instead of $10). He wonders if there is an easy way to find all instances where the dollar sign is after the amount and move it to before the amount.
This can actually be done quite quickly using the Find and Replace capabilities of Word. Here are the steps to follow:
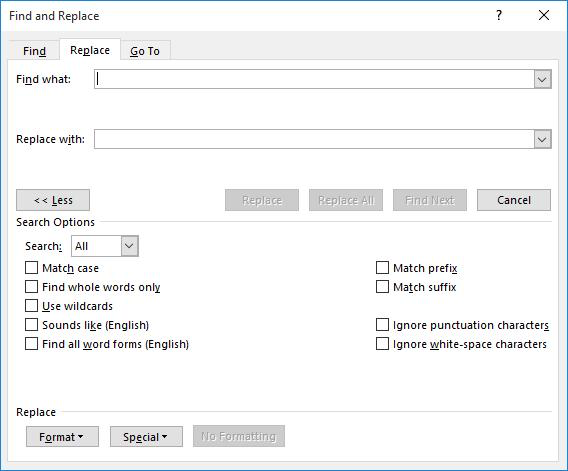
Figure 1. The Replace tab of the Find and Replace dialog box.
The pattern entered in step 4 tells Word that you want to replace any number of digits followed by a dollar sign with (in step 5) a dollar sign followed by whatever was matched by the first part of the pattern in step 4. (The \1 indicates you want the first part of whatever was matched by the pattern, as denoted by parentheses.)
The pattern in step 4 won't work if there could be other characters mixed in with the numbers. For instance, if you use these steps and the original is something like 1,234.56$ then this find and replace sequence would end up with 1,234.$56, which is not what you want. If your document might contain these types of amounts, then you'll want to use the following pattern in step 4:
([0-9.,]@)$
The Replace With box (step 5) can remain as shown above. This new pattern allows for any contiguous series of digits (0-9), commas, and periods followed by a dollar sign. If you think that some of the amounts might have spaces before the dollar sign, then you could run a second find-and-replace operation and place space in the pattern just before the dollar sign. (Don't place the space within the brackets; you may not appreciate the results you get.)
WordTips is your source for cost-effective Microsoft Word training. (Microsoft Word is the most popular word processing software in the world.) This tip (1504) applies to Microsoft Word 2007, 2010, 2013, 2016, 2019, 2021, and Word in Microsoft 365.

Do More in Less Time! Are you ready to harness the full power of Word 2013 to create professional documents? In this comprehensive guide you'll learn the skills and techniques for efficiently building the documents you need for your professional and your personal life. Check out Word 2013 In Depth today!
The Find and Replace capabilities of Word are quite powerful. If you want to change the formatting of just a part of text ...
Discover MoreThe Find and Replace capabilities of Word are quite powerful. Knowing how to find and replace highlighted text can be a ...
Discover MoreSome replacement tasks can seem daunting, but Word provides some great tools for making just about any replacement you ...
Discover MoreFREE SERVICE: Get tips like this every week in WordTips, a free productivity newsletter. Enter your address and click "Subscribe."
There are currently no comments for this tip. (Be the first to leave your comment—just use the simple form above!)
Got a version of Word that uses the ribbon interface (Word 2007 or later)? This site is for you! If you use an earlier version of Word, visit our WordTips site focusing on the menu interface.
Visit the WordTips channel on YouTube
FREE SERVICE: Get tips like this every week in WordTips, a free productivity newsletter. Enter your address and click "Subscribe."
Copyright © 2025 Sharon Parq Associates, Inc.
Comments