Written by Allen Wyatt (last updated January 4, 2024)
This tip applies to Word 2007, 2010, 2013, 2016, 2019, and 2021
Susan has a common need to search for very specific text and then change the formatting of only a portion of the text found. For instance, she may need to find "; provided, however" and, if found, underline the two words but not the punctuation or spaces. She can't figure out how to do this using Find and Replace.
There are two fast ways you can do this, and neither of those ways involve using a macro. If your entire need is to simply underline the words, then the first approach will work great in some versions of Word:
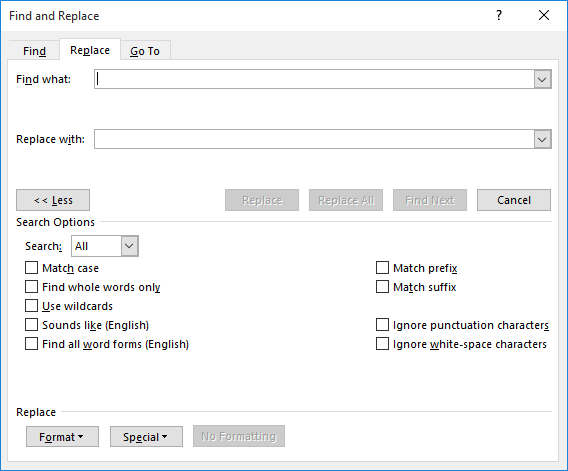
Figure 1. The expanded Find and Replace dialog box.
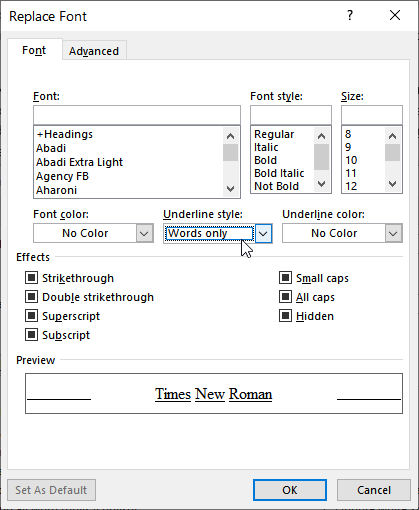
Figure 2. The Replace Font dialog.
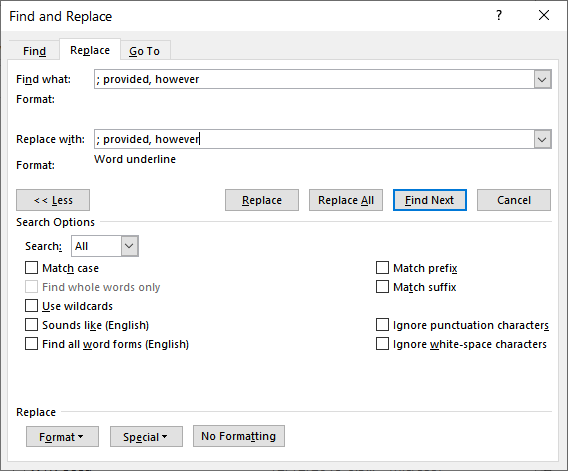
Figure 3. Underlining just words in a replacement.
Word makes all the replacements, and just the desired words (provided and however) are underlined. Note, however, that at the beginning of these steps I noted that this approach would only work in some versions of Word. The reason is because some versions of Word include punctuation as part of a valid "word" when it comes to underlining in this manner. Thus, you end up with only the spaces not underlined. In other versions of Word, however, the punctuation is ignored and therefore not underlined. You'll obviously want to test this to see how your version of Word behaves.
If you do, indeed, end up with the punctuation underlined or if you need to do more complex formatting for the replacement text (for instance, you might need to not only underline but make the replacement words bold), then the second approach is best. Follow these steps:
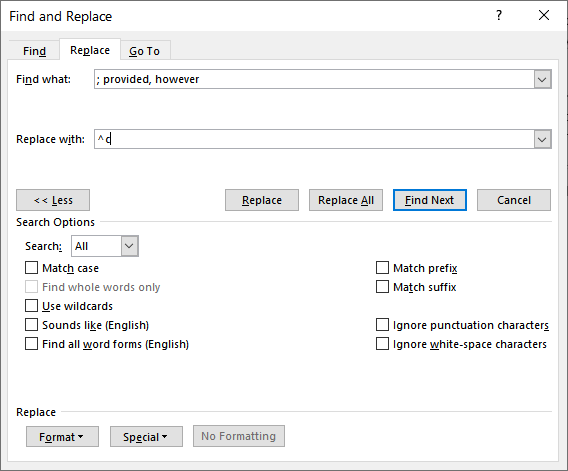
Figure 4. Ready to do the replacements.
In doing the replacements, Word uses the formatted contents of the Clipboard, and you end up with the formatting you want for instances of the text.
WordTips is your source for cost-effective Microsoft Word training. (Microsoft Word is the most popular word processing software in the world.) This tip (13714) applies to Microsoft Word 2007, 2010, 2013, 2016, 2019, and 2021.

Discover the Power of Microsoft Office This beginner-friendly guide reveals the expert tips and strategies you need to skyrocket your productivity and use Office 365 like a pro. Mastering software like Word, Excel, and PowerPoint is essential to be more efficient and advance your career. Simple lessons guide you through every step, providing the knowledge you need to get started. Check out Microsoft Office 365 For Beginners today!
When you use Word's Find and Replace capability, clicking the Replace button performs the replacement and automatically ...
Discover MoreIf you want to insert a space between letters and digits in your document, you have a couple of tasks to perform. First, ...
Discover MoreFinding and replacing text when the text being searched for has mixed formatting can be a challenge. You may, however, ...
Discover MoreFREE SERVICE: Get tips like this every week in WordTips, a free productivity newsletter. Enter your address and click "Subscribe."
There are currently no comments for this tip. (Be the first to leave your comment—just use the simple form above!)
Got a version of Word that uses the ribbon interface (Word 2007 or later)? This site is for you! If you use an earlier version of Word, visit our WordTips site focusing on the menu interface.
Visit the WordTips channel on YouTube
FREE SERVICE: Get tips like this every week in WordTips, a free productivity newsletter. Enter your address and click "Subscribe."
Copyright © 2025 Sharon Parq Associates, Inc.
Comments