Written by Allen Wyatt (last updated December 4, 2024)
This tip applies to Word 2007, 2010, 2013, 2016, 2019, and 2021
Tracey proofreads loads of documents and was wondering how to find where a word and number have been combined accidentally as the space wasn't included, such as "and317." She wonders how she can perform Find and Replace to eliminate this issue.
This sort of task can be easily done with Find and Replace. First, let's say that you just want to find occurrences that you note—a letter followed immediately by a digit. You can do that by following these steps:
At this point, Word will find and stop at the next occurrence of a letter followed by a digit. You can, at this point, make any edits desired and then continue searching.
For Tracey's purposes, though, it might be better to let Find and Replace do the heavy work. Follow these steps:
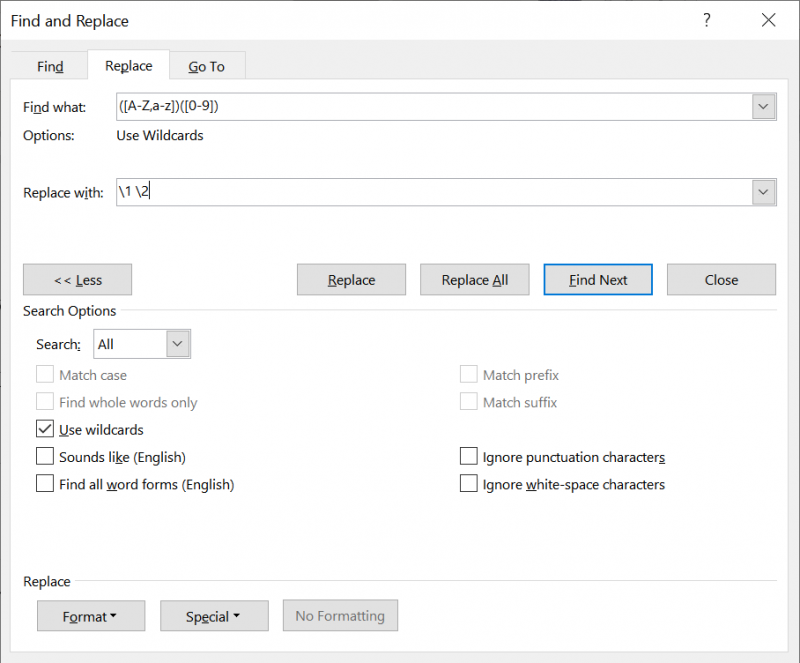
Figure 1. Getting ready to find a letter followed by a digit and insert a space.
The key to these steps is steps 3 through 5. You are telling Word that you want to do a wildcard search. Then, in step 4, you are defining a pattern for what should be found. You are specifying that you want a letter in the range A-Z or a-z followed by a digit in the range 0-9. The inclusion of the parentheses in step 4 is very important, as they define matches that can be referenced in step 5. There, the \1 indicates you want to use whatever was matched by the pattern in the first set of parentheses in step 4, and \2 indicates you want the match from the second set of parentheses. Note that between these two there is a space, so the result is that you are inserting a space between the letter and the digit.
WordTips is your source for cost-effective Microsoft Word training. (Microsoft Word is the most popular word processing software in the world.) This tip (13848) applies to Microsoft Word 2007, 2010, 2013, 2016, 2019, and 2021.

The First and Last Word on Word! Bestselling For Dummies author Dan Gookin puts his usual fun and friendly candor back to work to show you how to navigate Word 2019. Spend more time working and less time trying to figure it all out! Check out Word 2019 For Dummies today!
The Find and Replace capabilities of Word are very powerful, particularly if you are using wildcards in your search. ...
Discover MoreWhen editing a document that contains footnotes, you may want to perform a Find and Replace operation that is limited to ...
Discover MoreWhen you use Word's Find and Replace capability, clicking the Replace button performs the replacement and automatically ...
Discover MoreFREE SERVICE: Get tips like this every week in WordTips, a free productivity newsletter. Enter your address and click "Subscribe."
2023-12-30 04:59:33
Falk
@Tomek:
Thanks for the insight. Of course: If formatting is not of importance one can always copy the text into, say, notepad++, and perform the search (and replace) operation there. Copy back the text into word afterwards.
2023-12-30 00:12:13
Tomek
@Falk:
For the example I gave in my previous comment, you can search for "alumin*um" but that is dangerous: it will find any text that will start with "alumin" and end with "um" even if the latter is 500 pages down in the document, as long as it did not find aluminum or aluminium earlier. So if your text starts with Silicoaluminate and ends with a word maximum, almost all text may be selected. Grrrr.
You cannot use "alumin?um" to find aluminum, the ? looks for exactly one letter.
2023-12-29 23:54:37
Tomek
@Falk:
"+" doesn't work in Word, you have to specify the number of occurrences in braces.
Also, Word doesn't accept 0 occurrences so for instance you cannot use (alumin)([i]{0,1})(um) to look for aluminum (American spelling) and aluminium (IUPAC spelling) in one search. Pity!
2023-12-29 07:32:12
Falk
@Tomek:
Ok - in Regular Expressions the "braces" allow you to give the exact number or a range of numbers the searched-for expression shall be present. {0,5} allows from none to five occurrences, {1,} looks for at least one occurrence to infinite number of occurrences. "+" does the exact same thing, but maybe Microsoft didn't import the entire syntax for RegExp...
2023-12-29 01:17:26
Tomek
@Falk:
instead of + (which doesn't work on my machine) you should use {1,}
i.e.,
([A-Z,a-z]{1,})([0-9]{1,})
@Pocok:
Use the above pattern, then \1 as replace pattern. This will remove all digits that follow a string of alphabetic characters.
You could also use:
([A-Z,a-z])([0-9]{1,}) combine with \1. This will remove all digits after any alphabetic character (may be just the last one of the preceding word).
There are two things you may need to pay attention to:
1. If the digits are followed by a word without intervening space, the two words will be joined without being separated by space. If this is a problem, use "\1 " as the replacement pattern, then separately look for double spaces and replace them with a single one.
2. If you use other languages, you may need to include language-specific characters like á ß ç ñ ü ą ł č, etc in the list of characters to search for.
2023-12-26 10:35:26
Andrew
Pocok - you simply remove the "\2" from the Replace-With text ("\2" in this case standing in for whatever text matched the second set of parentheses in the Find-What text.
2023-12-25 17:35:29
Pocok
Hello, I would like to build upon this: Using the ([A-Z,a-z])([0-9]) I've found what I needed, however I want to REMOVE the digits from this combo, how can I do that in the Replace segment?
2021-04-19 12:23:08
Falk
If, as the character pattern suggest, we are dealing with 'regular expressions', a '+' after the right brackets ']' respectively might help in selecting the entire number as well as the entire following word in question. Like so:
([A-Z,a-z]+)([0-9]+)
Haven't tried this out though.
2021-04-19 10:21:07
Martyn Crawford
Seems that this only works on the letter and number that are next to each other, not on the entire letters string and the entire numbers string. This means that using "\2 \1" instead of "\1 \2" only swaps and separates those middle two characters.
2021-04-18 04:59:04
Falk
Thanks for hint on the "wildcard" approach - I didn't know about this feature. One little drawback of the presented solution is, that it will not work as desired on all languages. The "regular expression" used in the "Find" textbox only catches normal english alphabet letters from a to z, capitalized or not. In many languages, however, there are letter accents, like the German "Umlaute" (ä,ö,ü) or the French accents (e.g. é, è, ê). Of course, the regular expression can then be expanded to fit the needs of the language used.
Got a version of Word that uses the ribbon interface (Word 2007 or later)? This site is for you! If you use an earlier version of Word, visit our WordTips site focusing on the menu interface.
Visit the WordTips channel on YouTube
FREE SERVICE: Get tips like this every week in WordTips, a free productivity newsletter. Enter your address and click "Subscribe."
Copyright © 2025 Sharon Parq Associates, Inc.
Comments