Written by Allen Wyatt (last updated February 13, 2021)
This tip applies to Word 2007, 2010, 2013, 2016, 2019, and 2021
Theresa uses Find and Replace often, but cannot seem to control the case of replacements. If she's using uppercase for initials in a draft (i.e., JD), Word uses all uppercase in the replacement (JANE DOE instead of Jane Doe), no matter what she does.
Understanding how Word treats case in replacements is fun. (Well, it can be fun for a Word nerd.) The key to understanding Word's behavior is to make sure that you are always doing the replacements using the Replace tab of the Find and Replace dialog box. The easiest way to display the dialog box (and there are multiple ways) is to simply press Ctrl+H. (See Figure 1.)
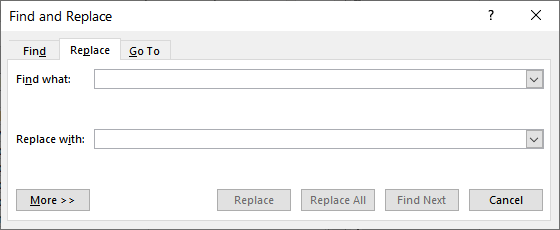
Figure 1. The Replace tab of the Find and Replace dialog box.
Chances are good that when you press this shortcut, the dialog box will appear as shown in Figure 1. If so, you'll want to click on the More button. This expands the dialog box, showing more options. (See Figure 2.)
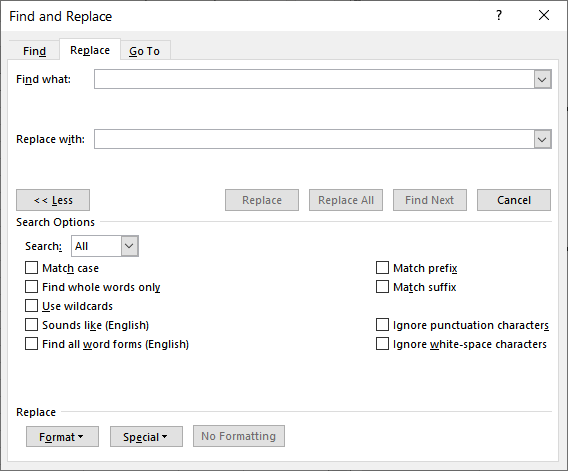
Figure 2. The expanded Replace tab of the Find and Replace dialog box.
This is where you will do your work. Here, in the Find What box, you can type JD in uppercase. Then, in the Replace With box, you would enter Jane Doe, in mixed upper- and lowercase, as desired. If you were to click Replace All at this point, then you would see the behavior that Theresa describes—every instance of JD would be replaced with JANE DOE. (You would also see it if you did the replacement without expanding the dialog box.)
This occurs because Word assumes you want to match the case of what you are replacing, and since JD is uppercase, then what it is replaced with is also uppercase. Interestingly enough, if you had instances of JD in mixed-case or lowercase (as in jd, Jd, or jD), then Word would replace those with Jane Doe, in mixed case, as you desire. It is only when the Find What string is all uppercase that Jane Doe is also converted to all uppercase.
The solution to this is, before clicking Replace All, make sure you turn on the Match Case option, which is clearly visible in Figure 2, above. Doing this forces Word to follow whatever case you used in both the Find What and Replace With boxes. Thus, JD would be replaced with Jane Doe. It also means that if you have instances of JD in mixed- or lowercase in your document (as in jd, Jd, or jD), those would not be matched by replacement in this manner—you would need to do separate, individual replacements for each instance of mixed- or lowercase.
There is one way around this, and it seems to be a quirk of Word—a very handy quirk, as it turns out. When specifying your Find What text, preface JD with a space. Thus, you would be searching for space-J-D, which is three characters. Then, in the Replace With box, similarly preface Jane Doe with a space. Now, make sure the Match Case option is turned off, and then click Replace All.
In this approach, Word considers what you are searching for (" JD") as mixed case, because of the space, which is apparently always considered lowercase. The replacement, then, is done exactly as you specified (" Jane Doe"), with the mixed case maintained. This means that with this approach you could easily replace all mixed-case, lowercase, or uppercase instances of JD (jd, jD, Jd, and JD) with the desired mixed-case name, in a single find and replace operation.
WordTips is your source for cost-effective Microsoft Word training. (Microsoft Word is the most popular word processing software in the world.) This tip (13821) applies to Microsoft Word 2007, 2010, 2013, 2016, 2019, and 2021.

Do More in Less Time! An easy-to-understand guide to the more advanced features available in the Microsoft 365 version of Word. Enhance the quality of your documents and boost productivity in any field with this in-depth resource. Complete your Word-related tasks more efficiently as you unlock lesser-known tools and learn to quickly access the features you need. Check out Microsoft 365 Word For Professionals For Dummies today!
The Find and Replace capabilities of Word can be used to add HTML tags to your document text. This is easier to do than ...
Discover MoreWord allows you to format text so it can be easily hidden from view and from printing. If you want to convert the hidden ...
Discover MoreIn plain-text documents, it is not uncommon to see asterisks used around text to indicate what should be considered bold ...
Discover MoreFREE SERVICE: Get tips like this every week in WordTips, a free productivity newsletter. Enter your address and click "Subscribe."
2025-03-18 05:48:28
Karen Kynaston
Thank you very much for this tip and for every other time you have saved my sanity when using Word. Very much appreciated!
2021-02-14 06:31:06
Controlling Case in Find and Replace
You give great advice about changing JD ro John Doe, but the user will have to do this for every document and for each shorthand JD he or she uses.
StyleWriter lets you do multiple changes in each and every subsequent document without doing individual search and replaces. I'm surprised you didn't mention this.
Got a version of Word that uses the ribbon interface (Word 2007 or later)? This site is for you! If you use an earlier version of Word, visit our WordTips site focusing on the menu interface.
Visit the WordTips channel on YouTube
FREE SERVICE: Get tips like this every week in WordTips, a free productivity newsletter. Enter your address and click "Subscribe."
Copyright © 2025 Sharon Parq Associates, Inc.
Comments