Written by Allen Wyatt (last updated October 22, 2025)
This tip applies to Word 2007, 2010, 2013, 2016, 2019, and 2021
Sue notes that she appears to have an unwanted shortcut, but doesn't know where it originated or how to get rid of it. Whenever she starts to type the phrase "your A/V tech," all is well up to "your A," but as soon as she adds the forward slash, it AutoCorrects to "you're A/V," changing "your" to "you're." As Sue types this phrase regularly, it becomes an annoying distraction.
What Sue is experiencing is actually built into Word; it is one of the predefined AutoCorrect entries. Before explaining how to fix it, though, it might be helpful to understand why this entry is built into the system.
Word assumes that "your" followed by the single-letter "a" is a mistake. "Your" is a pronoun, and it is virtually never used with the singular article "a". Consider, for example, the phrase "your a hermit" or "your a wonderful person." In both cases it should be the contraction "you're," not the pronoun "your." You can see this if you type Sue's phrase without the "A/V" contraction: "your audio-visual tech." In this case, Word did not AutoCorrect "your" to "you're." When you contract "audio-visual" to "A/V," the / triggers Word to believe that the foregoing "A" is a singular article and, so, the AutoCorrect entry is called into play.
Now, for how to fix it. You can follow these steps:
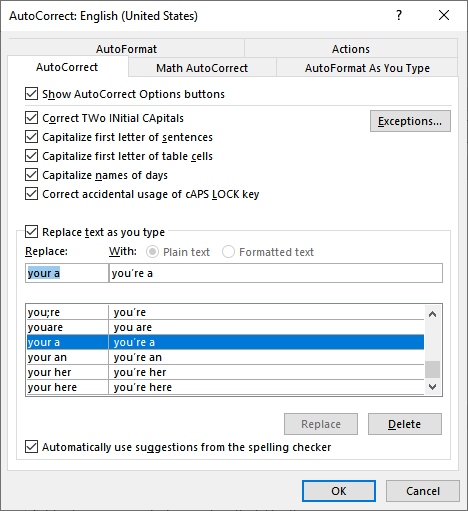
Figure 1. The AutoCorrect tab of the AutoCorrect dialog box.
That's it; Sue won't experience the problem anymore. That being said, Sue might not really want to delete this particular AutoCorrect entry because (unfortunately) people often mix up their usage of "your" and "you're," and removing the entry means that the cure might be worse than the original problem.
A better solution might be to leave the "your a" AutoCorrect entry in place and simply add your own special correction. Sue indicated that she types the "your A/V tech" phrase regularly, so she could create her own AutoCorrect entry to spell out the phrase. All she needs to do is to follow these steps:
Now whenever Sue wants to use the phrase, all she has to do is type "yavt" and as soon as she types a space or a punctuation mark, what she typed is replaced with the phase "your A/V tech."
WordTips is your source for cost-effective Microsoft Word training. (Microsoft Word is the most popular word processing software in the world.) This tip (13845) applies to Microsoft Word 2007, 2010, 2013, 2016, 2019, and 2021.

Learning Made Easy! Quickly teach yourself how to format, publish, and share your content using Word 2021 or Microsoft 365. With Step by Step, you set the pace, building and practicing the skills you need, just when you need them! Check out Microsoft Word Step by Step today!
When you select some text in your document and then display the AutoCorrect dialog box, it can seem a bit odd that ...
Discover MoreAutoCorrect can be a great tool to correct, automatically, the typos and wording you enter in a document. Sometimes, ...
Discover MoreWord tries its best to recognize when you've reached the end of a sentence and then helpfully capitalizes the first ...
Discover MoreFREE SERVICE: Get tips like this every week in WordTips, a free productivity newsletter. Enter your address and click "Subscribe."
2021-04-13 09:23:06
Sue
I'm the Sue of this challenge and your solutions are simple and effective. Thank you! Seeing as I am a proofreader and grammar nerd, I will go for Option 1 as I am unlikely to confuse the usage of "you're" and "your." However, I now am more familiar with the AutoCorrect function and I'm sure Option 2 will come in handy at a different time. The additional comments are helpful as well.
2021-04-10 20:41:20
Tomek
Additional note to my comment below: I found that mixed-case auto-correct entries cause it to behave somewhat unpredictably.
2021-04-10 13:46:21
Tomek Dluzniewski
I would like to point out some peculiar behaviour of auto-correct entries. The auto-correct action is triggered when a space, end of paragraph, or a punctuation mark is entered after a series of characters that is on the list of the auto-correct entries. What is peculiar is that if the auto correct entry is specified with all capital letters, like YAVT from the Allen’s example, the autocorrect will only kick in if the text entered is also in all capital letters – any other combination of capitalization will be ignored. Contrary to that, all lowercase entry will be always triggered independent of which part of the typed text is or is not capitalized. In such situation the auto-correct is case insensitive.
This behaviour can be put to practical use that gives the user more control over it. You can even use it to autocorrect a sequence of characters that would otherwise be a regular word that you generally don’t want to be corrected. As an example I created an entry in which “WAS” is to be corrected to ”wasp”. Any other combination of capitalization and all lower-case word “was” remain uncorrected (not changed to “wasp”). Some other rules may still apply: Capitalize first letter of sentences and Correct TWo INitial CApitals. When I typed the following line the result with autocorrect is shown in the second line.
was was Was WAs WaS wAS wAs waS WAS.
Was was Was Was WaS wAS wAs waS wasp.
Got a version of Word that uses the ribbon interface (Word 2007 or later)? This site is for you! If you use an earlier version of Word, visit our WordTips site focusing on the menu interface.
Visit the WordTips channel on YouTube
FREE SERVICE: Get tips like this every week in WordTips, a free productivity newsletter. Enter your address and click "Subscribe."
Copyright © 2025 Sharon Parq Associates, Inc.
Comments