Written by Allen Wyatt (last updated March 26, 2025)
This tip applies to Word 2007, 2010, 2013, 2016, 2019, and 2021
All of Kathleen's Word documents need to have their pages numbered. She wonders if there is a way to set up Word so that each time she creates a new document, that document includes page numbers. That would save her time, as right now she manually adds page numbers to every new document she creates.
The key to understanding how to do this is to understand that Word relies on templates when it creates documents. The template can contain macros and "boilerplate" text, but its primary purpose is to define how you want your document to look. This can include things like page size, orientation, margins, page numbers, styles, etc.
You can get a strong hint about this reliance on templates by displaying the File tab of the ribbon and then clicking New at the left side of the screen. (See Figure 1.)
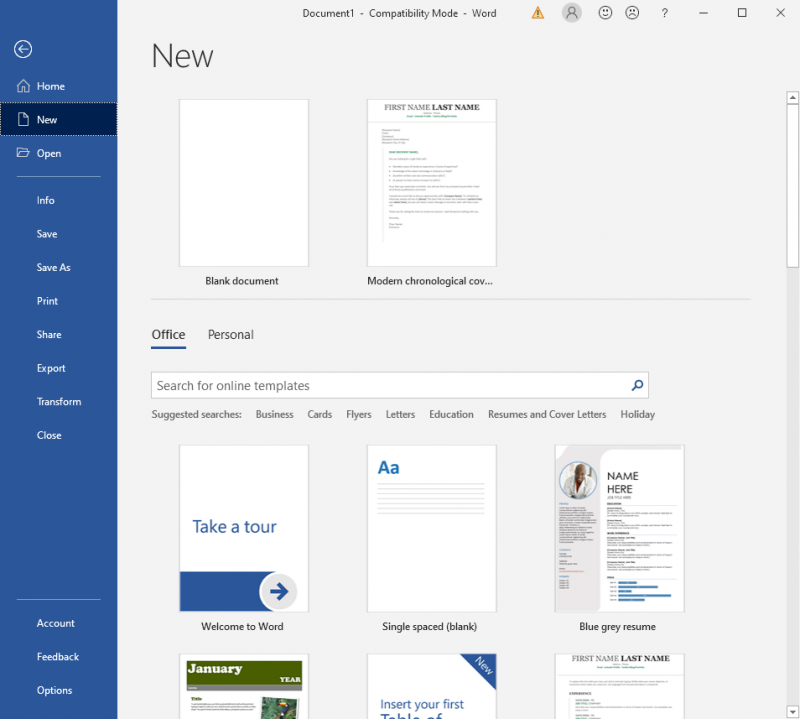
Figure 1. Creating a new document.
Note that you can choose a template on which to base the new document. Right in the middle of the screen there are two choices: Office and Personal. The Office choice is selected, by default, and it allows you to access those templates provided with Word and, optionally, those available online through Microsoft. If you click on the Personal option, you can find any templates that you may have created.
Did you get that? You can create templates—templates for how you want your documents to look. Thus, you can include page numbers in the template, and any document you subsequently create that is based on that template will include the page numbers. You can find a bit more information about how to create your own templates by referring to the WordTip entitled "Understanding Templates."
You should know that even if you don't specify a template for your new document—meaning, you just click on "Blank Document" in the above screenshot—Word still attaches a template to the document you are creating. This template is often called the Normal template because the name of the template is, well, "Normal," as in "Normal.dotm." This is the default template used for creating new documents. You can, if you want, also make modifications to this template. All you need to do is locate the template (use the searching capabilities of Windows), load it directly (don't double-click it, but instead open it), make your changes, and then save the template. Those modifications will evidence themselves in all future documents you create, provided you don't base the future documents on a different template.
WordTips is your source for cost-effective Microsoft Word training. (Microsoft Word is the most popular word processing software in the world.) This tip (13803) applies to Microsoft Word 2007, 2010, 2013, 2016, 2019, and 2021.

Discover the Power of Microsoft Office This beginner-friendly guide reveals the expert tips and strategies you need to skyrocket your productivity and use Office 365 like a pro. Mastering software like Word, Excel, and PowerPoint is essential to be more efficient and advance your career. Simple lessons guide you through every step, providing the knowledge you need to get started. Check out Microsoft Office 365 For Beginners today!
Page numbers in printed pages are often a necessary part of formatting a document. What do you do if your printed output ...
Discover MoreFiguring out how you want the text in your document to appear on the printed page can sometimes be a bit perplexing. Word ...
Discover MoreWhile Word has a default format for page numbers, you can design and specify how you want them to appear in your ...
Discover MoreFREE SERVICE: Get tips like this every week in WordTips, a free productivity newsletter. Enter your address and click "Subscribe."
2025-03-25 18:01:14
Willow Graham
Thank you so much, Allen Wyatt, for all of your fantastic, detailed articles on WORDRIBBONTIPS.NET that help everyone master everything in Word!
Got a version of Word that uses the ribbon interface (Word 2007 or later)? This site is for you! If you use an earlier version of Word, visit our WordTips site focusing on the menu interface.
Visit the WordTips channel on YouTube
FREE SERVICE: Get tips like this every week in WordTips, a free productivity newsletter. Enter your address and click "Subscribe."
Copyright © 2025 Sharon Parq Associates, Inc.
Comments