Written by Allen Wyatt (last updated July 4, 2020)
This tip applies to Word 2007, 2010, 2013, 2016, 2019, and Word in Microsoft 365
When Jodie selects some text and then inserts a comment in her document, the selected text is highlighted in yellow to let her know that the comment applies to that text. Recently, though, the yellow highlighting has vanished. The comments are still there; Jodie can see them when she chooses to view the markup. She wonders why the yellow highlighting disappeared and what she can do to get it back.
When you insert a comment in a document, how that comment is displayed depends on your display settings for markup. (Comments are just one element of what is collectively known as "markup." Another, perhaps more understandable, are edits made while Track Changes is turned on.) Normally, Comments are shown with a line, anchored text, and the comment itself. (See Figure 1.)
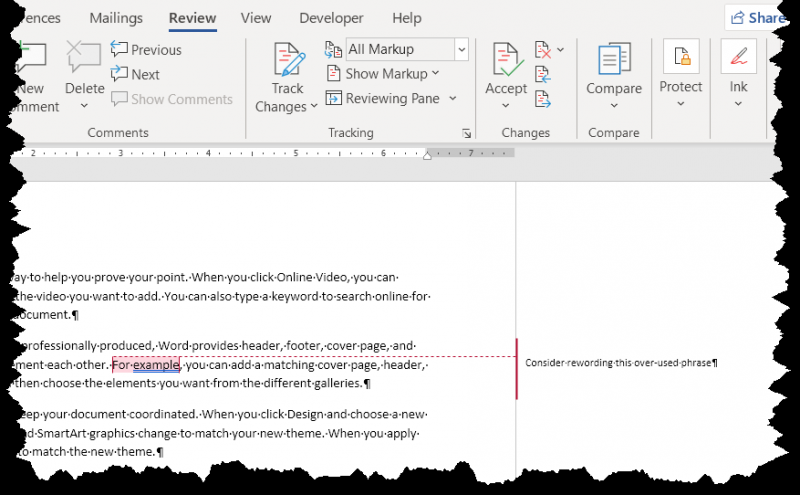
Figure 1. The normal way that a comment is displayed on-screen.
If your comments don't display in this manner, the first thing you want to do is to check how your markup is being displayed. You do this on the Review tab of the ribbon, in the Tracking group. Note the Display for Review drop-down list, at the upper-right corner of the Tracking group. In Figure 1, this is set to All Markup, so the comments are displayed as expected. If this drop-down list is set to Simple Markup, then your comments are displayed differently. (See Figure 2.)
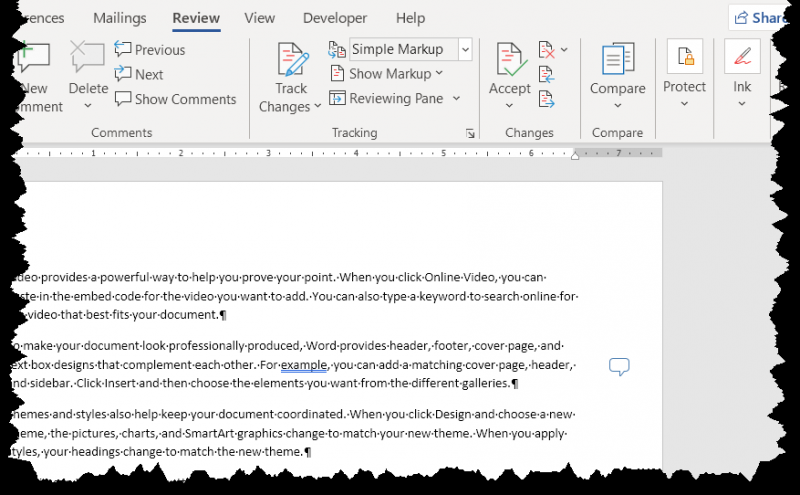
Figure 2. Comments display different when you choose to display Simple Markup.
In this case, the solution is simple—just change the Display for Review drop-down list to All Markup.
If this still doesn't do it for you, it is very possible that you have the display of comments turned off entirely. You can check this by again displaying the Review tab of the ribbon and clicking the Change Tracking Options tool in the Tracking group. (This is the small icon at the bottom-right of the Tracking group.) Word then displays the Track Changes Options dialog box. (See Figure 3.)
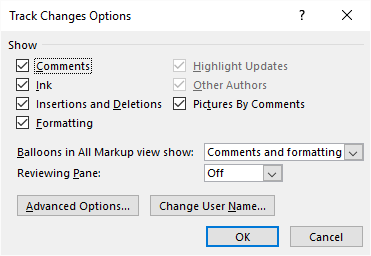
Figure 3. The Track Changes Options dialog box.
Near the upper-left corner of the dialog box, make sure the Comments check box is selected. (This check box controls whether comments are displayed along with markup or not.) Now, when you click OK to close the Track Changes Options dialog box, your comments should be fully visible, as you expect.
Well, there is one more caveat here—while your comments may be visible, the anchor text for the comments, the line for the comments, and the balloon outlines may not be in the color you want. In Figure 1, all of these elements are shown in red. If you want them in a different color (such as yellow, as Jodie mentioned), then you need to perform just a bit more configuration.
Start by again clicking the Change Tracking Options tool to display the Track Changes Options dialog box (Figure 3). Then click the Advanced Options button; Word displays the Advanced Track Changes Options dialog box. (See Figure 4.)
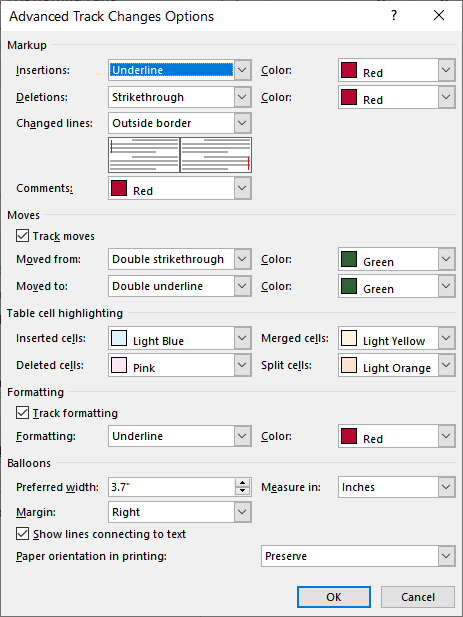
Figure 4. The Advanced Track Changes Options dialog box.
The control you want to work with in this dialog box is the Comments drop-down list, in the Markup area near the top of the dialog box. This is where you set the color that should be used for displaying comments. Use the drop-down to indicate the color you want, and then close all the open dialog boxes. Your comments should now display exactly as you would like.
WordTips is your source for cost-effective Microsoft Word training. (Microsoft Word is the most popular word processing software in the world.) This tip (13779) applies to Microsoft Word 2007, 2010, 2013, 2016, 2019, and Word in Microsoft 365.

Comprehensive VBA Guide Visual Basic for Applications (VBA) is the language used for writing macros in all Office programs. This complete guide shows both professionals and novices how to master VBA in order to customize the entire Office suite for their needs. Check out Mastering VBA for Office 2010 today!
When you add a comment to a document, Word helpfully includes the date and time that the comment was added. If you don't ...
Discover MoreComments are often added to documents to aid in their development. You can use regular editing techniques to copy, move, ...
Discover MoreWord makes it easy to calculate the number of words in a document. If you want to count words only in your comments, then ...
Discover MoreFREE SERVICE: Get tips like this every week in WordTips, a free productivity newsletter. Enter your address and click "Subscribe."
2024-03-08 00:06:14
Tomek
@Sheila and @Dem:
I just checked how it is on my machine (MS365 Family/Win10) and I have no checkbox for Comments in Track Changes Options (see Figure 1 below) , and no setting in Advanced Options (see Figure 2 below) .
The highlight appears in pink when I hover over the comment or comment marker in the margin. The text itself, to which the comment applies, is highlighted in grey, **but only if the comments are visible** (beside the document or in the comment panel). (see Figure 3 below)
Both comment highlights (pink and grey) override any explicit text highlighting, as @Nicolas Karps observed.
There is one more recent change in Word behaviour that surprised me: It used to be that comments were tracked when inserted with Track-Changes on. Now such comments are not found when you review changes. If I remember correctly, in the past all comments were treated as tracked changes, whether inserted with Track-Changes on or off. It may have something to do with the comments now being threaded and can also be marked as resolved. This probably is an improvement as you can review the comments separately from other changes, but I need to get used to it.
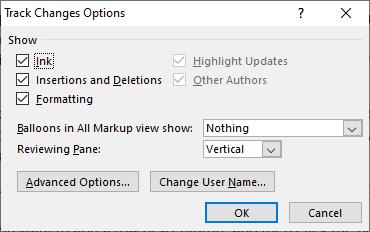
Figure 1.
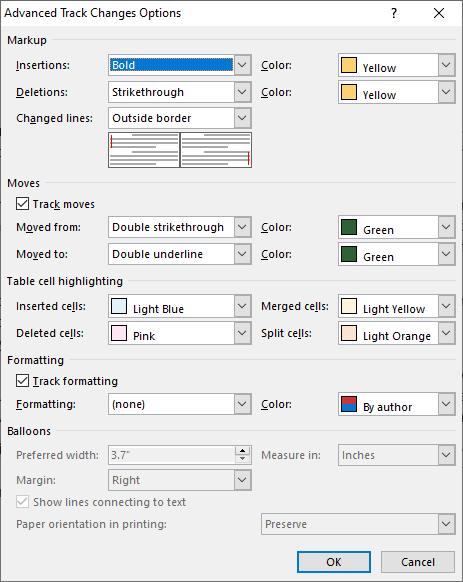
Figure 2.
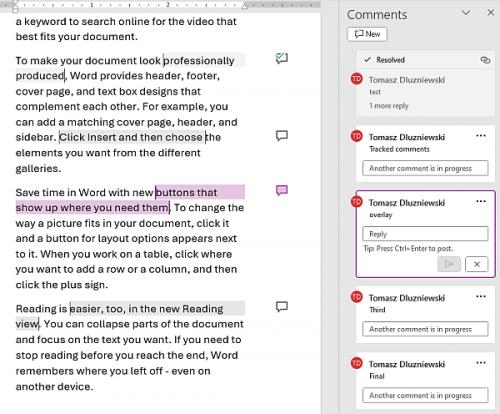
Figure 3.
2024-03-06 13:02:09
Sheila
Im having the same issue as DEM below. I know it is possible as my co-worker's comments show as pink hi-lights, but since she is new to the company, she said she did not change any settings and has no idea why it is different than mine. My IT dept does not know and we are on O365.
2022-02-14 16:44:42
Dem
I have tried doing this, but when I click advanced options, there is no "comments" section. Insertions, deletions, changed lines, that's it. I get an idiotic greyed out line, and only when I hover over the idiotic comment on the right, does it highlight in the previous colour. This happened suddenly just this morning, when I reopened a document. It was fine before.
2021-12-07 13:38:04
Nicolas Karps
I am having trouble with the combination of highlights and comments. At first when I was highlighting things in word and then adding comments, the original highlight stayed in the document, but now the comment "highlight" greys out my original highlight. Is there any way for me to have my original highlights still appear not greyed out in the main document?
2020-07-06 09:38:56
Steven J. Van Steenhuyse
This tip must apply only to versions after Word 2010. I use Word 2010, and "Simple Markup" is not a choice; nor does the "Track Changes Options" dialog exist (most of those options are available as a drop-down under "Show Markup."
Got a version of Word that uses the ribbon interface (Word 2007 or later)? This site is for you! If you use an earlier version of Word, visit our WordTips site focusing on the menu interface.
Visit the WordTips channel on YouTube
FREE SERVICE: Get tips like this every week in WordTips, a free productivity newsletter. Enter your address and click "Subscribe."
Copyright © 2024 Sharon Parq Associates, Inc.
Comments