Please Note: This article is written for users of the following Microsoft Word versions: 2007, 2010, 2013, 2016, 2019, and 2021. If you are using an earlier version (Word 2003 or earlier), this tip may not work for you. For a version of this tip written specifically for earlier versions of Word, click here: Double-Spacing Your Document.
Written by Allen Wyatt (last updated October 24, 2020)
This tip applies to Word 2007, 2010, 2013, 2016, 2019, and 2021
If you are writing for a living, you already know that many publishers require a printed copy of your manuscript to be submitted double-spaced. This allows them to manually edit the manuscript prior to typesetting. (Yes, there are still some publishers who do not edit manuscripts online. Sad, but true.) As you are writing, you probably will want to keep your manuscript single-spaced so you can see more of it on the screen at a time. When you are ready to print, there is a quick way to double-space your document:
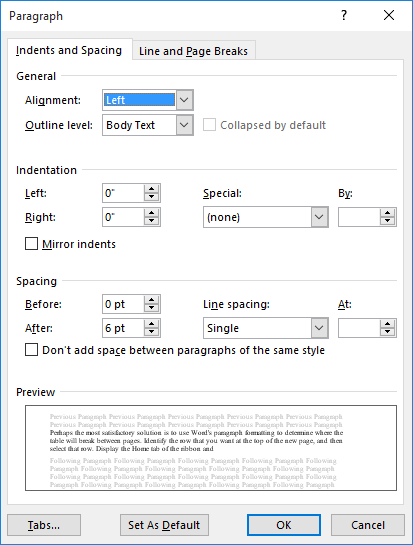
Figure 1. The Paragraph dialog box.
This last step is important. If you save your document before exiting, then the double spacing will be saved with the document, as well. If that happens, then upon opening the document again you will need to follow the above steps and, in step 5, choose Single to change the line spacing back to what it was originally.
If you are a person that likes to use the keyboard in preference to the mouse, then you can double-space your document even faster. Follow these steps:
WordTips is your source for cost-effective Microsoft Word training. (Microsoft Word is the most popular word processing software in the world.) This tip (13317) applies to Microsoft Word 2007, 2010, 2013, 2016, 2019, and 2021. You can find a version of this tip for the older menu interface of Word here: Double-Spacing Your Document.

Do More in Less Time! An easy-to-understand guide to the more advanced features available in the Microsoft 365 version of Word. Enhance the quality of your documents and boost productivity in any field with this in-depth resource. Complete your Word-related tasks more efficiently as you unlock lesser-known tools and learn to quickly access the features you need. Check out Microsoft 365 Word For Professionals For Dummies today!
When adjusting the position of things on the Ruler (like tab stops), you can use the Alt key to get very precise in your ...
Discover MoreYou can highlight words and phrases in your document, much the same as you can mark printed words and phrases with a ...
Discover MoreWord allows you to control which non-printing characters are displayed and which are not. If you want to never display a ...
Discover MoreFREE SERVICE: Get tips like this every week in WordTips, a free productivity newsletter. Enter your address and click "Subscribe."
2022-12-28 05:52:00
Alex B
@Noo Body, not F2. The number 2 on the row of number keys that form part of the main keyboard they also have the symbol keys "!@#$%" on them. ie the no 2 that is on the row above "qwerty" row, the 2 is usually just above and slightly to the left of the "W".
2022-12-27 10:42:23
Noo Body
The '2' above the main keyboard is F2. That is the name. :)
2020-10-26 02:10:20
Alex B
For those of you using OneDrive / Sharepoint and have autosave turned on (which is the default), you may find it saves your changes anyway. Consider reopen the document as a "Copy", you can do this from Windows by right clicking and selecting New, or in Word Recent files right click and select Open as Copy. The alternative is to turn autosave off.
Got a version of Word that uses the ribbon interface (Word 2007 or later)? This site is for you! If you use an earlier version of Word, visit our WordTips site focusing on the menu interface.
Visit the WordTips channel on YouTube
FREE SERVICE: Get tips like this every week in WordTips, a free productivity newsletter. Enter your address and click "Subscribe."
Copyright © 2025 Sharon Parq Associates, Inc.
Comments