Written by Allen Wyatt (last updated April 26, 2025)
This tip applies to Word 2007, 2010, 2013, 2016, 2019, 2021, 2024, and Word in Microsoft 365
Amber recently started working with some rather old Word documents. They are old enough that the person who created them is no longer with her company. When she opens the documents, several of them seem vertically "squished," meaning that in some of the paragraphs, the vertical spacing between lines is gone and the letters run into each other. Amber doesn't understand why this is happening.
There could be several reasons why this is happening. The first thing you should try is to make sure that you are viewing the document at a zoom level of at least 100%. (You can change this using the zoom slider at the right side of the status bar.)
Next, select a paragraph and then press Ctrl+Spacebar followed by Ctrl+Q. (I'm suggesting only doing this with a single paragraph just for testing purposes. You could also select the whole document, if preferred.) The Ctrl+Spacebar shortcut removes any explicit character formatting and Ctrl+Q removes any explicit paragraph formatting.
If that doesn't work, then take a look at the definition for the style applied to the paragraph. Follow these steps with the paragraph still selected:
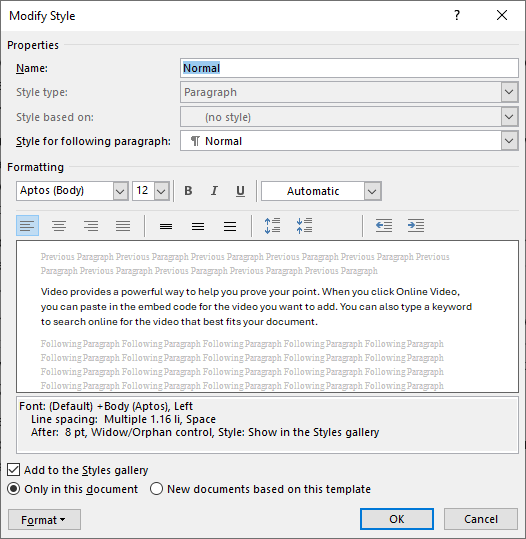
Figure 1. The Modify Style dialog box.
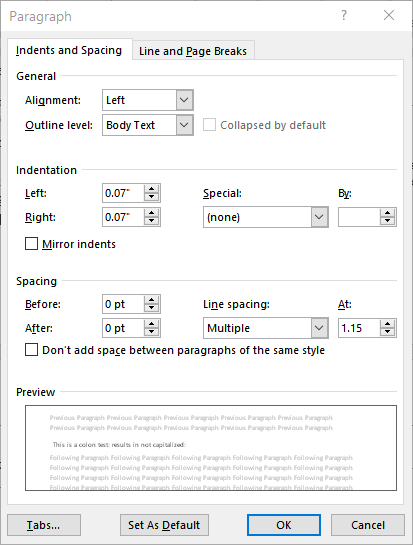
Figure 2. The Indents and Spacing tab of the Paragraph dialog box.
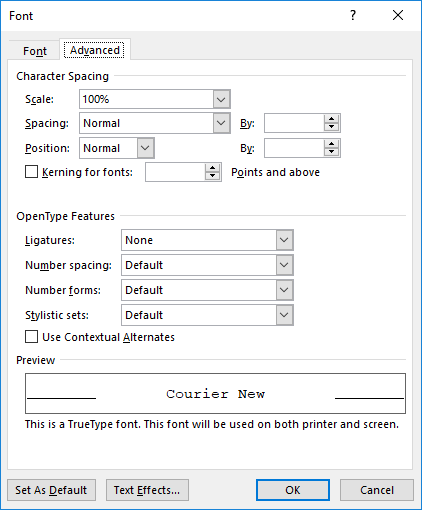
Figure 3. The Advanced tab of the Font dialog box.
If this fixes the problem for the single paragraph, then you may need to repeat the process for every other style used in the document. This can obviously take quite a while to do. For that reason, you may want to simply copy the text from the old document and paste it into a brand-new document:
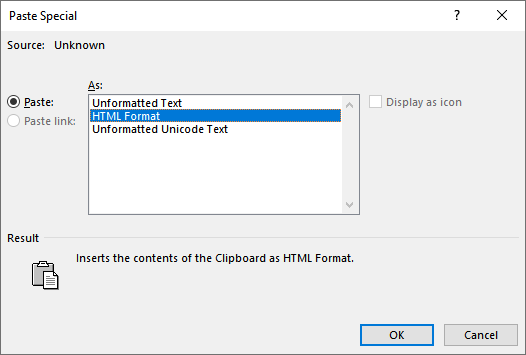
Figure 4. The Paste Special dialog box.
Now you can go through the text in the new document and format it as desired. Understand that not everything may have transferred from the old document, particularly things like images, drawings, comments, and notes.
WordTips is your source for cost-effective Microsoft Word training. (Microsoft Word is the most popular word processing software in the world.) This tip (10148) applies to Microsoft Word 2007, 2010, 2013, 2016, 2019, 2021, 2024, and Word in Microsoft 365.

Do More in Less Time! An easy-to-understand guide to the more advanced features available in the Microsoft 365 version of Word. Enhance the quality of your documents and boost productivity in any field with this in-depth resource. Complete your Word-related tasks more efficiently as you unlock lesser-known tools and learn to quickly access the features you need. Check out Microsoft 365 Word For Professionals For Dummies today!
If you use hanging indents for some of your paragraphs, you may wonder why they don't look right when they wrap on the ...
Discover MoreGot singular lines at the bottom or top of a page? These are often referred to as widows and orphans, and Word allows you ...
Discover MoreA hanging indent is a type of paragraph formatting in which all lines of the paragraph are indented from the left margin ...
Discover MoreFREE SERVICE: Get tips like this every week in WordTips, a free productivity newsletter. Enter your address and click "Subscribe."
There are currently no comments for this tip. (Be the first to leave your comment—just use the simple form above!)
Got a version of Word that uses the ribbon interface (Word 2007 or later)? This site is for you! If you use an earlier version of Word, visit our WordTips site focusing on the menu interface.
Visit the WordTips channel on YouTube
FREE SERVICE: Get tips like this every week in WordTips, a free productivity newsletter. Enter your address and click "Subscribe."
Copyright © 2025 Sharon Parq Associates, Inc.
Comments