Written by Allen Wyatt (last updated June 29, 2024)
This tip applies to Word 2007, 2010, 2013, 2016, 2019, 2021, and Word in Microsoft 365
For legal writing, Tony often needs to use section symbols, pilcrows, and ellipses. For ellipses, he requires three periods with a space before the first period, between each period, and after the last period, consistent with his organization's style guide. Tony would like to find a quick way to enter these symbols followed a non-breaking space after the symbol. Other than recording a macro, he wonders if there is any other way to do this.
Without resorting to macros, there are two primary methods you can use to accomplish this task. One is to use AutoCorrect and the other is to create Building Blocks. Either will do, but you may want to use AutoCorrect if you want your special symbols to be available in other Microsoft Office applications.
There are three things that Tony wants to handle: Section symbols, pilcrows, and ellipses. Here's how you would set up all three as AutoCorrect entries:
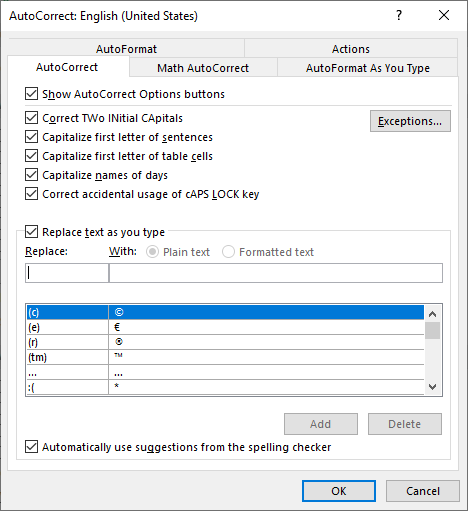
Figure 1. The AutoCorrect tab of the AutoCorrect dialog box.
Make special note of the "Replace" characters you used in steps 4, 8, and 12. These are what you should type, and as soon as you type a space or a punctuation mark after those characters, Word will replace them with the corresponding entries you made in the "With" box (steps 5, 9, and 13).
Creating a Building Block is an easy process. Here's how you would create one for the section mark:
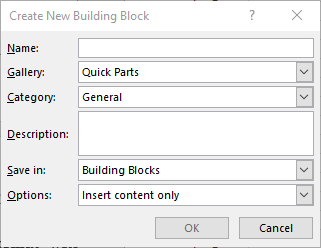
Figure 2. The Create New Building Block dialog box.
Repeat these same steps for the pilcrow (Alt+0182) and for your ellipses. In step 4, use mnemonics that are appropriate to the Building Blocks you are creating, such as "_p" for the pilcrow and "_e" for the ellipses, both without quote marks.
To later use the Building Blocks, type the mnemonic you specified in step 4 and then press F3.
WordTips is your source for cost-effective Microsoft Word training. (Microsoft Word is the most popular word processing software in the world.) This tip (13297) applies to Microsoft Word 2007, 2010, 2013, 2016, 2019, 2021, and Word in Microsoft 365.

Create Custom Apps with VBA! Discover how to extend the capabilities of Office 365 applications with VBA programming. Written in clear terms and understandable language, the book includes systematic tutorials and contains both intermediate and advanced content for experienced VB developers. Designed to be comprehensive, the book addresses not just one Office application, but the entire Office suite. Check out Mastering VBA for Microsoft Office 365 today!
Word tries its best to be helpful and correct what it thinks is wrong with your typing. One such correction is to ...
Discover MoreWord tries its best to recognize when you've reached the end of a sentence and then helpfully capitalizes the first ...
Discover MoreBy default, Word capitalizes the first letter of sentences as you type. If you notice that Word doesn't capitalize some ...
Discover MoreFREE SERVICE: Get tips like this every week in WordTips, a free productivity newsletter. Enter your address and click "Subscribe."
There are currently no comments for this tip. (Be the first to leave your comment—just use the simple form above!)
Got a version of Word that uses the ribbon interface (Word 2007 or later)? This site is for you! If you use an earlier version of Word, visit our WordTips site focusing on the menu interface.
Visit the WordTips channel on YouTube
FREE SERVICE: Get tips like this every week in WordTips, a free productivity newsletter. Enter your address and click "Subscribe."
Copyright © 2025 Sharon Parq Associates, Inc.
Comments