Please Note: This article is written for users of the following Microsoft Word versions: 2007, 2010, 2013, 2016, 2019, and 2021. If you are using an earlier version (Word 2003 or earlier), this tip may not work for you. For a version of this tip written specifically for earlier versions of Word, click here: Inserting a Non-Breaking Space.
Written by Allen Wyatt (last updated March 11, 2025)
This tip applies to Word 2007, 2010, 2013, 2016, 2019, and 2021
When Word calculates line width and wraps text to the next line, it tries to break the line at either a space or a hyphen. Sometimes, however, you may not want Word to break a line at a certain space. For instance, you may want to make sure that two adjacent words appear on the same line as each other.
The answer is to use non-breaking spaces instead of regular spaces when you don't want Word to break a line at a certain space. To do this, hold down the Ctrl and Shift keys as you press the Spacebar. Word will then not break the line at that point.
An alternative way of inserting a non-breaking space is to follow these steps:
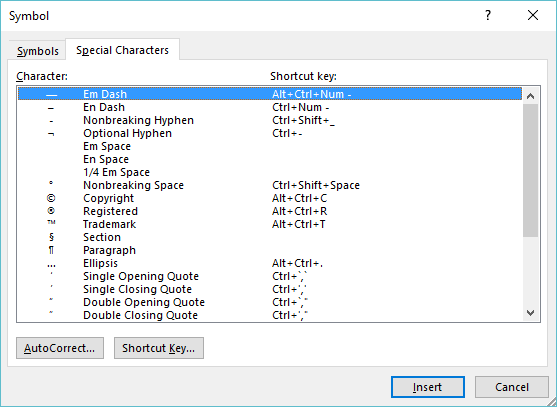
Figure 1. The Special Characters tab of the Symbol dialog box.
WordTips is your source for cost-effective Microsoft Word training. (Microsoft Word is the most popular word processing software in the world.) This tip (13071) applies to Microsoft Word 2007, 2010, 2013, 2016, 2019, and 2021. You can find a version of this tip for the older menu interface of Word here: Inserting a Non-Breaking Space.

Learning Made Easy! Quickly teach yourself how to format, publish, and share your content using Word 2021 or Microsoft 365. With Step by Step, you set the pace, building and practicing the skills you need, just when you need them! Check out Microsoft Word Step by Step today!
Adding quote marks is normally as simple as typing them from the keyboard. However, if you want to add quote marks around ...
Discover MoreIf you have a need for special characters (particularly in technical documents), Word provides a couple of ways you can ...
Discover MoreWhen you open a document on which you previously worked, Word displays a "Welcome back" message that can help return you ...
Discover MoreFREE SERVICE: Get tips like this every week in WordTips, a free productivity newsletter. Enter your address and click "Subscribe."
2021-07-20 05:34:20
Falj
Hi Gary,
I think you remember incorrectly - a page break is inserted by default via CTRL+RETURN. So unless you changed that or in your company an admin changed it, there will be no shortcut collision.
And by the way: In Word, whenever you assign a shortcut, the function formerly pertaining to that shortcut will no longer be executed. So Paul runs no risk of inserting page breaks instead of the desired nbsp...
2021-07-19 12:52:18
Garry Montgomery
But Ctrl+Shift makes a page break! To do Crtl+Shift+Space just gives a frantic rush of page breaks! There must be something else needs to be done. HELP
2021-05-24 09:22:54
Paul Stregevsky
I've mapped my nonbreaking space to the shortcut key Ctrl+Space. It comes in handy when I want to
- keep a coefficient with its term (32 psi).
- keep the parts of a date together (May 24).
- force a long title to wrap early in a table of contents rather than crash into the page number.
- force a long title onto a new line to make it more balanced or more semantically clear:
To boldly go
where no man has gone before (using 5 hard spaces)
In some of these cases, I could use a forced line break instead. But generally speaking, a forced space will behave more predictably if the surrounding text changes.
2021-05-23 08:01:19
Falk
@Phil:
possibly AutoReplace is able to handle that? Define "WT" to be replaced with "Word[nbrsp]Tips". I didn't try it yet, though...
2021-05-22 10:32:50
Phil Reinemann
Can the non breaking space be put into auto correct? How?
As an example, suppose I didn't want "Word Tips" to break at the end of the line.
2021-05-22 08:36:30
There is a third way to enter a non-breaking space, hold down the ALT key and then enter ‘255’ on the numeric keypad (not the number keys across the top row on the QWERTY keyboard) and then release the ALT key. Ta Da
2021-05-22 07:28:56
Falk
Non-breaking space also gets inserted with key combination ALT+0160 (NUM PAD digits). This comes in handy whenever some person (me?) reassigned CtrlAltSpace to another function. This is tested in keyboard region for Germany, but I learned about it from a website written in English.
Got a version of Word that uses the ribbon interface (Word 2007 or later)? This site is for you! If you use an earlier version of Word, visit our WordTips site focusing on the menu interface.
Visit the WordTips channel on YouTube
FREE SERVICE: Get tips like this every week in WordTips, a free productivity newsletter. Enter your address and click "Subscribe."
Copyright © 2025 Sharon Parq Associates, Inc.
Comments