Written by Allen Wyatt (last updated March 5, 2025)
This tip applies to Word 2007, 2010, 2013, 2016, 2019, and 2021
Templates are designed to contain a collection of styles, macros, and other customizations that can be used to help consistently develop a document or series of documents. If you receive a template from someone else (or open one that you created years ago), you may wonder if there is a way to display the details of the styles and macros contained within that template.
There is no built-in way to do this, unfortunately. (It would be very helpful if there were.) Word allows you to see which styles are in a template or, for that matter, in a document relatively easily. All you need to do is load the template and use the Organizer to look at the styles it contains. If you prefer, you could use a macro to list in a new document all the styles in the current one. There are many ways to approach such a task; the following is one written by Jessica Weissman:
Sub describeAllStylesWeCareAbout()
' by Jessica Weissman
Dim docActive As Document
Dim docNew As Document
Dim styleLoop As Style
Set docActive = ActiveDocument
Set docNew = Documents.Add
For Each styleLoop In docActive.Styles
If styleLoop.Type < 3 Then
' show only character and paragraph styles, not list or table styles
With docNew.Range
.InsertAfter Text:=styleLoop.NameLocal & Chr(9) _
& styleLoop.Description
.InsertParagraphAfter
.InsertParagraphAfter
End With
End If
Next styleLoop
End Sub
The problem with either approach (Organizer or special macro) is that they don't list any modifications to built-in styles that are often so important to design a template effectively. For instance, if the Normal style on a system is normally set to 10-point Arial and that has been changed to 12-point Times New Roman in the template, there is no way with the above solutions to tell that this change has been made; you only know that the template uses the Normal style. (Duh! All templates contain the Normal style.)
When it comes to macros, you need to load the template and simply go look in the Visual Basic Editor. There is where you'll find the macros and be able to try to figure out what they do. (Make sure you use the Project window to look for VBA projects specifically associated with the template.)
Note:
WordTips is your source for cost-effective Microsoft Word training. (Microsoft Word is the most popular word processing software in the world.) This tip (12715) applies to Microsoft Word 2007, 2010, 2013, 2016, 2019, and 2021.

The First and Last Word on Word! Bestselling For Dummies author Dan Gookin puts his usual fun and friendly candor back to work to show you how to navigate Word 2019. Spend more time working and less time trying to figure it all out! Check out Word 2019 For Dummies today!
Templates, when attached to a document, can greatly affect how that document looks. You can change from one template to ...
Discover MoreIf you have a template stored on disk, you can open it and make changes to it just as you do other documents. This tip ...
Discover MoreDouble-click a Word template file in Windows, and Word should create a brand new document based on that template. If this ...
Discover MoreFREE SERVICE: Get tips like this every week in WordTips, a free productivity newsletter. Enter your address and click "Subscribe."
2019-07-06 12:28:50
All versions of Word can print a useful list of the styles used in your document with a description of what is in them, as shown in the figure below. On the left, the Print Option is set to Styles, and on the right is the resultant list. (see Figure 1 below)
I printed to PDF with 'PDFill' (a versatile free program) and then opened the PDF with Word, which converted it into an editable Word document. It looked good because it retained bolding and converted tabs to spaces.
When I printed with 'Microsoft Print to PDF' and then opened the PDF with Word, the editable Word document did not retain bolding but also converted tabs to spaces.
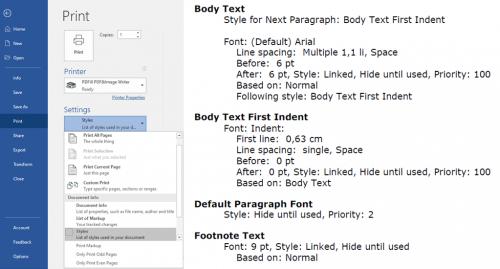
Figure 1. How to obtain a descriptive list of Normal styles
Got a version of Word that uses the ribbon interface (Word 2007 or later)? This site is for you! If you use an earlier version of Word, visit our WordTips site focusing on the menu interface.
Visit the WordTips channel on YouTube
FREE SERVICE: Get tips like this every week in WordTips, a free productivity newsletter. Enter your address and click "Subscribe."
Copyright © 2025 Sharon Parq Associates, Inc.
Comments