Please Note: This article is written for users of the following Microsoft Word versions: 2007, 2010, 2013, 2016, 2019, 2021, and Word in Microsoft 365. If you are using an earlier version (Word 2003 or earlier), this tip may not work for you. For a version of this tip written specifically for earlier versions of Word, click here: Opening a Template.
Written by Allen Wyatt (last updated September 10, 2022)
This tip applies to Word 2007, 2010, 2013, 2016, 2019, 2021, and Word in Microsoft 365
Templates are used to define how a document and the Word interface should look. To open a template file, follow these steps:
You can now make changes in the template, just as you would in any other document. When you save the changes, they are available the next time you create a document based on the template.
I should also note that you cannot open a template simply by double-clicking on it within Windows. If you do that, then Word opens a blank document based upon that template. Double-clicking does not open the template itself, but instead creates a new document based on the template.
WordTips is your source for cost-effective Microsoft Word training. (Microsoft Word is the most popular word processing software in the world.) This tip (10196) applies to Microsoft Word 2007, 2010, 2013, 2016, 2019, 2021, and Word in Microsoft 365. You can find a version of this tip for the older menu interface of Word here: Opening a Template.

Learning Made Easy! Quickly teach yourself how to format, publish, and share your content using Word 2021 or Microsoft 365. With Step by Step, you set the pace, building and practicing the skills you need, just when you need them! Check out Microsoft Word Step by Step today!
Documents rely on templates. If you change the location of those templates (on purpose or by accident), Word can take a ...
Discover MoreWhen you make changes that affect a template, Word usually asks you if you want to save those changes when you exit the ...
Discover MoreYou can configure Word to notify you when it is about to save updates to the Normal template. There may be some ...
Discover MoreFREE SERVICE: Get tips like this every week in WordTips, a free productivity newsletter. Enter your address and click "Subscribe."
2022-09-12 09:08:16
Mechie
If you know where the templates folder is and have access to it AND you are someone who prefers to work through Windows File Explorer... You can OPEN the template by right clicking on it and bringing up the context menu. Typically, NEW will be in bold which represents the default action for a double click on the file name. As was noted, a double click will generate a New document based on the template. However, the right click context menu also provides an 'Open' option. Click on Open and the template itself will actually be opened. Side note - If the template properties have been set to Read Only, then you will be prompted to save the template with a new file name. Assuming the intent is that you want to edit the existing template, then simply make sure to remove the Read Only setting before opening the file. Reapply Read Only after saving if appropriate. (see Figure 1 below)
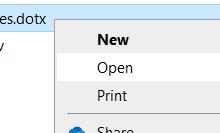
Figure 1. Right Click Context Menu (inside File Explorer)
2022-09-10 23:52:58
Sheila
Step 3
Scroll through?
No luck
Eventually found in C Users AppData (Hidden File) Roaming Microsoft Templates
Got a version of Word that uses the ribbon interface (Word 2007 or later)? This site is for you! If you use an earlier version of Word, visit our WordTips site focusing on the menu interface.
Visit the WordTips channel on YouTube
FREE SERVICE: Get tips like this every week in WordTips, a free productivity newsletter. Enter your address and click "Subscribe."
Copyright © 2025 Sharon Parq Associates, Inc.
Comments