Please Note: This article is written for users of the following Microsoft Word versions: 2007, 2010, 2013, 2016, 2019, and 2021. If you are using an earlier version (Word 2003 or earlier), this tip may not work for you. For a version of this tip written specifically for earlier versions of Word, click here: Applying Bullets from the Keyboard.
Written by Allen Wyatt (last updated May 8, 2024)
This tip applies to Word 2007, 2010, 2013, 2016, 2019, and 2021
Word includes a handy-dandy tool (available on the Home tab of the ribbon, in the Paragraph group) that allows you to add bullets to a paragraph in a jiffy and just as easily remove them. Unfortunately, there is no just-as-easy way to do the same thing using the keyboard.
If you are bound and determined to use the keyboard to apply (and remove) bullets, there are a couple of things you can look at. The first is to use styles and define keystrokes that apply your styles. There are numerous other benefits to using styles, but most of those have been covered in other WordTips.
Closely related to this approach are two built-in shortcuts provided by Word. If you press Ctrl+Shift+L, Word is supposed to automatically apply the predefined List Bullet style to your paragraph. To remove bullets, you could also use the Ctrl+Shift+N shortcut, which applies the Normal style.
While these may work for what you want done, they don't take the same approach to formatting as the Bullets tool on the Home tab of the ribbon. If you want to have that same functionality from the keyboard, you must customize your keyboard. Follow these steps:
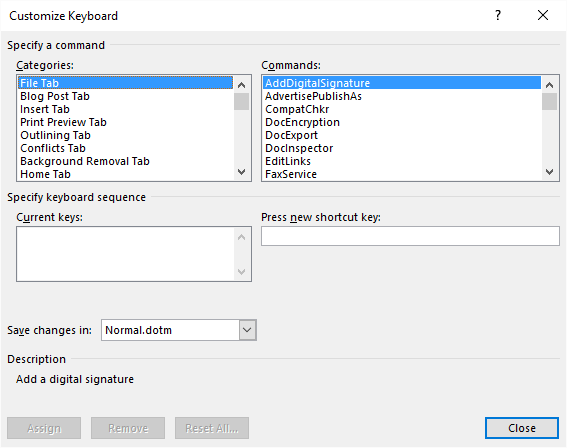
Figure 1. The Customize Keyboard dialog box.
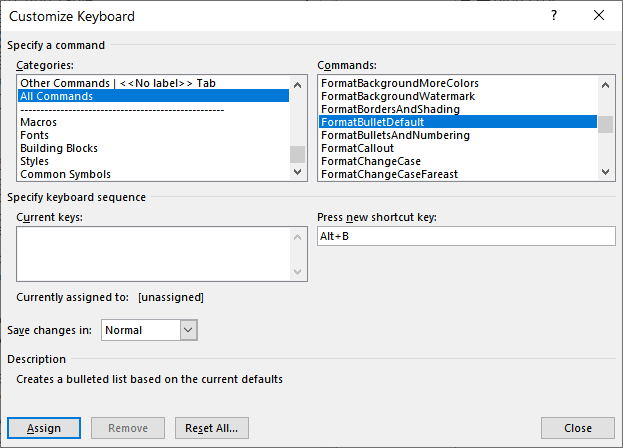
Figure 2. The Customize Keyboard dialog box with the previous steps applied.
Now, whenever you press the keystroke you chose in step 4, it is the same as clicking on the Bullets tool. Press the keystroke again, and the bullets are gone.
WordTips is your source for cost-effective Microsoft Word training. (Microsoft Word is the most popular word processing software in the world.) This tip (12699) applies to Microsoft Word 2007, 2010, 2013, 2016, 2019, and 2021. You can find a version of this tip for the older menu interface of Word here: Applying Bullets from the Keyboard.

Do More in Less Time! An easy-to-understand guide to the more advanced features available in the Microsoft 365 version of Word. Enhance the quality of your documents and boost productivity in any field with this in-depth resource. Complete your Word-related tasks more efficiently as you unlock lesser-known tools and learn to quickly access the features you need. Check out Microsoft 365 Word For Professionals For Dummies today!
When you apply bullet formatting to paragraphs, Word allows you to choose from a variety of different bullets. If you ...
Discover MoreAs you are typing away on a document, you may notice that Word automatically formats bulleted lists (or what it thinks ...
Discover MoreWant to find the bulleted paragraphs within a large document? Word doesn't have a built-in way to search for this ...
Discover MoreFREE SERVICE: Get tips like this every week in WordTips, a free productivity newsletter. Enter your address and click "Subscribe."
2021-04-18 19:58:37
L Galina
I would still like a shortcut to place a bullet ONLY anywhere with no accompanied stylistic changes.
2021-04-17 18:14:14
L Galina
This does more than insert a bullet. It inserts an indented bullet and indents the whole paragraph following the bullet. :(
2021-03-09 10:48:54
Vincent Tornillo
Hi Allen, Love your tips.net, very helpful. One question. I used to use crtl+shift+L to insert bullets and ctrl+shift+n to remove. seems like last week the crtl+shift+L stopped working. but the crtl+shift+N still does. Did MS change something? Thank you.
2021-01-11 16:53:49
Gerry Doherty
Thanks very much, exactly what i was looking for. Well explained also.
2020-11-11 20:09:00
Gabriela Garcia
Thank you, this was exactly what I was looking for! The most common shortcut I kept finding was just ctrl shft L kept changing my font with bullets which was very annoying..
2020-05-04 11:07:56
Annie Strand
Thank you!
I am in the midst of exam, taking notes and it's driving me crazy to have to press the bullets symbol every time. When pressing * and then tab, the * doesn't change into a neat circle and this really helped me. So thank you!
2020-03-22 18:22:53
Karyn Peverill
There's a much easier way - just type in an asterisk in the first line and then tab. It will automatically bullet point to default.
Got a version of Word that uses the ribbon interface (Word 2007 or later)? This site is for you! If you use an earlier version of Word, visit our WordTips site focusing on the menu interface.
Visit the WordTips channel on YouTube
FREE SERVICE: Get tips like this every week in WordTips, a free productivity newsletter. Enter your address and click "Subscribe."
Copyright © 2025 Sharon Parq Associates, Inc.
Comments