Written by Allen Wyatt (last updated May 27, 2024)
This tip applies to Word 2007, 2010, 2013, 2016, 2019, and 2021
Dianne wonders if there is a way to create a template that will exclude any new styles from being introduced. Clients paste material with formatting and styles into her documents and that can cause problems. She wants to build a generic template that will create a document that will lock out non-template styles.
This problem has been one that has plagued Word users for years (if not decades). You can spend quite a bit of time getting your template and style sheet just the way you want it, then send it off to someone else only to have it return with the style list (and document formatting) in the electronic equivalent of tatters.
There are several approaches you can take to attempt to remedy the situation. First, you can try the "please don't do that" approach where you simply ask the others to not paste anything into your document. Or, if they must paste something, ask them to use one of the Paste Special variants that allow pasting without formatting.
If you want a more forceful approach, follow these steps:
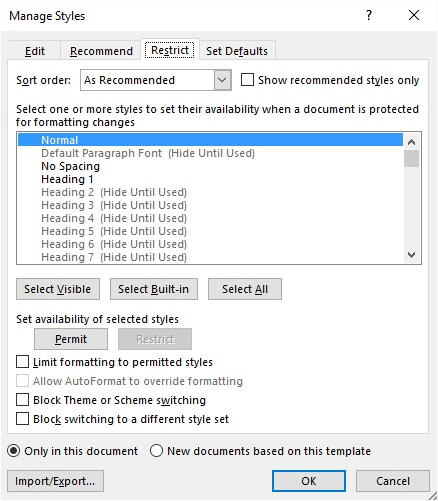
Figure 1. The Restrict tab of the Manage Styles dialog box.
Theoretically, any document based on the template will restrict what styles the user can use in their formatting. What is unclear is whether this also extends to limiting what styles can be pasted into the document. If you prefer a macro-enforced version of this approach you can use the macros detailed at the following blog:
http://blogs.msdn.com/b/ericwhite/archive/2010/01/27/programmatically-limiting-styles-in-word.aspx
Of course, you could create a set of macros that would stop people from pasting formatted text into a document. (Place the macros in the template on which the document is based and they are passed to the document automatically. Normal caveat: If the user doesn't enable macros, then this approach is of almost no value.)
For example, one approach to prevent new styles from being added is to determine the number of styles before and after the paste. If the number has increased, then your macro can undo the paste and give the user the options to either paste to the Clipboard as plain text or cancel. This method will also prevent styles from being introduced from tables and textboxes.
It is important to realize that there is no "general" paste event that can be trapped in VBA. Instead, it is necessary to customize several of Word's built-in commands. The following replace four of those commands.
Sub EditPaste()
Dim k As Long
Options.PasteFormatBetweenDocuments = wdMatchDestinationFormatting
Options.PasteFormatBetweenStyledDocuments = wdUseDestinationStyles
k = ActiveDocument.Styles.Count
Selection.Range.Paste
If k <> ActiveDocument.Styles.Count Then
ActiveDocument.Undo
MsgBox "Paste unsuccessful. You tried to introduce new styles."
End If
End Sub
Sub EditPasteSpecial()
Dim k As Long
Dim lk As Boolean
Options.PasteFormatBetweenDocuments = wdMatchDestinationFormatting
Options.PasteFormatBetweenStyledDocuments = wdUseDestinationStyles
k = ActiveDocument.Styles.Count
With Dialogs(wdDialogEditPasteSpecial)
.Show
lk = .link
End With
If lk Then
ActiveDocument.Undo
MsgBox "You are not allowed to paste links"
Exit Sub
End If
If k <> ActiveDocument.Styles.Count Then
ActiveDocument.Undo
If MsgBox("You have tried to introduce new styles." & vbCrLf & _
"Do you want to paste as plain text?", vbYesNo) = vbYes Then _
Selection.Range.PasteSpecial datatype:=wdPasteText
End If
End Sub
Sub PasteDestinationFormatting()
Dim k As Long
k = ActiveDocument.Styles.Count
Selection.Range.Paste
If k <> ActiveDocument.Styles.Count Then
ActiveDocument.Undo
MsgBox "Paste unsuccessful. You tried to introduce new styles."
End If
End Sub
Sub PasteSourceFormatting()
MsgBox "You are not allowed to paste with source formatting"
End Sub
Another non-macro approach is to change the protection for the document. With the template loaded into Word, follow these steps:
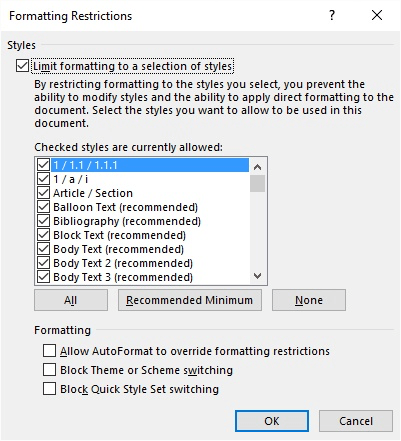
Figure 2. The Formatting Restrictions dialog box.
Note:
WordTips is your source for cost-effective Microsoft Word training. (Microsoft Word is the most popular word processing software in the world.) This tip (12698) applies to Microsoft Word 2007, 2010, 2013, 2016, 2019, and 2021.

The First and Last Word on Word! Bestselling For Dummies author Dan Gookin puts his usual fun and friendly candor back to work to show you how to navigate Word 2019. Spend more time working and less time trying to figure it all out! Check out Word 2019 For Dummies today!
Editing a template can be as easy as editing a regular Word document, provided you know where to find the templates. Here ...
Discover MoreIf you've opened a document in Word, that document has a template attached to it. This tip looks at what those templates ...
Discover MoreDouble-click a Word template file in Windows, and Word should create a brand new document based on that template. If this ...
Discover MoreFREE SERVICE: Get tips like this every week in WordTips, a free productivity newsletter. Enter your address and click "Subscribe."
2024-02-19 13:13:10
Tomek
@Robert S Eisenberg and @Robert Eisenberg (if you are two different people):
Whether you like styles or not, even if you think you don't use them in the original document, you still have to use at least one style, probably Normal. Certain things like numbered and bulleted lists, or numbered headings, or endnotes and footnotes, or captions also automatically impose additional styles. So you cannot really avoid them.
Even with everything being originally only in Normal style, the document may come back with modified/added styles.
At my work, I created templates with styles and other elements (e.g, the title page, TOC, and references) to be used by specific teams, but I conducted training/demonstration on how to properly use them. Although I never forced team members to use the templates or the styles, we had specific requirements on how specific documents looked like, for example technical reports, minutes of meetings, etc. Proper templates made adhering to these requirements much easier, but if someone wanted to create a document with just manual formatting they could do that. They had to adhere strictly to the particular document format and style requirements.
2024-02-19 12:58:44
Tomek
Just a thought:
Rather than trying to restrict editing by other people, may be one can use track changes. Then when the document comes back, quickly go through it focusing on formatting changes and rejecting/restoring original styles. There may be two options for this: turning on track changes (which can be turned off by others) or running document comparison when it comes back.
2024-02-19 02:07:29
GFIN Sunny
Thanks, how to quickly Style Replace based on string as shortcut?
Example is emphasize content such as "Hour and Minutes" and Action and de-emphasize remaining Contents of output from Windows Steps Recorder.
2020-01-13 05:33:04
Cadillac1206
How to initiate the paste macro after we paste data?
2019-09-06 10:38:19
Paul Stregevsky
When I distribute a template for a proposal team, I sometimes select "Limit formatting to permitted styles". But if you do so, two caveats:
1. Provide an ample selection of character styles, or users will be pissed off when they can't legitimately apply superscript, subscript, small caps, bold italic, or another attribute that, for whatever reason, needs to be applied.
2. Users won't be free to tweak a table structure in certain ways. For example, they won't be able to change the cell padding to fit that a 1.1-page table onto a single page. If I recall correctly, they won't be able to straddle (merge) rows or columns, either.
2019-09-06 03:55:19
Robert S Eisenberg
Concerning "Create a Template that Stops Styles from Being Added to a Document"
This most helpful tip shows, I am sorry to say, exactly why I find Styles to be a serious impediment to efficient work.
As you say
"This problem has been one that has plagued Word users for years (if not decades). You can spend quite a bit of time getting your template and style sheet just the way you want it, then send it off to someone else only to have it return with the style list (and document formatting) in the electronic equivalent of tatters."
This is one example of a general problem. Styles become corrupted. It is so much trouble keeping them in a defined state, that I find it better
to abandon them altogether.
This confusion combines with an appalling interface (because it is the concatenation of many different attempts to simplify the interface) that
Styles seems to me one of Microsoft Words epic disasters!
I hope you will be willing to publish this Comment, however much you disagree with it.
2019-09-05 06:28:58
David
We have a common issue which occurs when we send documents to people in other physical locations (e.g. other offices around the world) for editing & review (with comments).
The issue is that when the document is sent back to us, following editing elsewhere, it is pretty messed up. Styles have changed, the document generally looks different. I understand this could be because they have different templates/printer settings etc. on their local machine. So, when they open the document it messes things up.
Would the approach listed on this thread help to negate this issue? Essentially, we want to allow other people to edit the documents, but have confidence that the document will come back looking as it did, just with different content/added comments.
Yes, I know Word isn't the optimum solution and email transfer is far from ideal. Currently looking at hosting the documents on a SharePoint site.
Any advice would be appreciated. This is a long-term issue which we've been seeking a resolution to.
2019-07-16 02:50:00
Robert Eisenberg
This kind of arbitrary nonsense is why most users do not use Styles at all.
2019-07-14 08:28:32
Srimitha
Yes it worked for me. Thanks for the information
Got a version of Word that uses the ribbon interface (Word 2007 or later)? This site is for you! If you use an earlier version of Word, visit our WordTips site focusing on the menu interface.
Visit the WordTips channel on YouTube
FREE SERVICE: Get tips like this every week in WordTips, a free productivity newsletter. Enter your address and click "Subscribe."
Copyright © 2025 Sharon Parq Associates, Inc.
Comments