Please Note: This article is written for users of the following Microsoft Word versions: 2007, 2010, 2013, 2016, 2019, and 2021. If you are using an earlier version (Word 2003 or earlier), this tip may not work for you. For a version of this tip written specifically for earlier versions of Word, click here: Controlling Widows and Orphans.
Written by Allen Wyatt (last updated February 1, 2020)
This tip applies to Word 2007, 2010, 2013, 2016, 2019, and 2021
In typographical terminology, widows and orphans are closely related (no pun intended). These terms refer to one (and sometimes two) lines of a paragraph left by itself on a page. A widow is the last line of a paragraph left by itself at the top of a page; an orphan is the first line of a paragraph left by itself at the bottom of a page. You will want to avoid both widows and orphans in your documents, as they break up the flow of the text and tend to distract the reader.
Word allows you to automatically control single-line widows and orphans in your documents. To control widows and orphans in your documents, follow these steps:
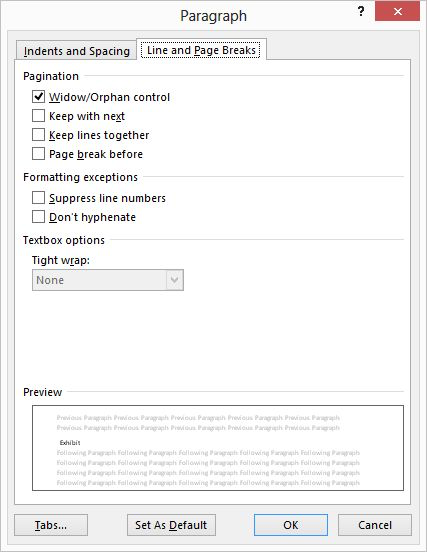
Figure 1. The Line and Page Breaks tab of the Paragraph dialog box.
WordTips is your source for cost-effective Microsoft Word training. (Microsoft Word is the most popular word processing software in the world.) This tip (12695) applies to Microsoft Word 2007, 2010, 2013, 2016, 2019, and 2021. You can find a version of this tip for the older menu interface of Word here: Controlling Widows and Orphans.

Discover the Power of Microsoft Office This beginner-friendly guide reveals the expert tips and strategies you need to skyrocket your productivity and use Office 365 like a pro. Mastering software like Word, Excel, and PowerPoint is essential to be more efficient and advance your career. Simple lessons guide you through every step, providing the knowledge you need to get started. Check out Microsoft Office 365 For Beginners today!
When formatting your document, you often have a need to indent paragraphs. If you later want to decrease the indent used ...
Discover MoreThere are times that you just want to begin a paragraph (perhaps a heading) at the top of a new page. Word allows you to ...
Discover MoreIf the line spacing in a paragraph appears uneven it may result of the combination of a larger character or object pasted ...
Discover MoreFREE SERVICE: Get tips like this every week in WordTips, a free productivity newsletter. Enter your address and click "Subscribe."
2020-02-01 13:31:57
Bill Hepburn
These things are pesky at best. I prefer to add the widow/orphan control to "Bills Paragraph Style" and use that for the text of the body. Someone told me years ago to not change "normal" because it can cause unpredictable results, but that would probably work too.
I tell the "Heading x" style to "keep with next". To avoid the headings for sections of the document from appearing on the bottom of the page with the text on the next page. That may be the default, but it has been too long to remember if I set it myself or not.
I tell table table properties to not allow rows to break across a page (while I'm there, I usually tell it to repeat the column headings on the next page as well). There are a lot of things in table properties that should be changed to maximize consistency between tables.
Then, just before finalizing the document, a quick scan through the document picks up any remaining awkward page breaks.
2020-02-01 11:59:43
Mike
I believe you have the Terms "Widow" and "Orphan" reversed.
A Widow is at the BOTTOM of the Page whereas an Orphan is at the TOP of the page.
Keep up the good work. Your information is sometimes very timely to the situation I am faced with.
Got a version of Word that uses the ribbon interface (Word 2007 or later)? This site is for you! If you use an earlier version of Word, visit our WordTips site focusing on the menu interface.
Visit the WordTips channel on YouTube
FREE SERVICE: Get tips like this every week in WordTips, a free productivity newsletter. Enter your address and click "Subscribe."
Copyright © 2025 Sharon Parq Associates, Inc.
Comments