Please Note: This article is written for users of the following Microsoft Word versions: 2007, 2010, 2013, 2016, 2019, and 2021. If you are using an earlier version (Word 2003 or earlier), this tip may not work for you. For a version of this tip written specifically for earlier versions of Word, click here: Counting Document Lines.
Written by Allen Wyatt (last updated October 5, 2019)
This tip applies to Word 2007, 2010, 2013, 2016, 2019, and 2021
Word provides a tool you can use to return simple statistics about your document. One of the statistics it can provide is the number of lines in your document. In order to see how many lines there are in your document, display the Review tab of the ribbon and click the Word Count tool in the Proofing group. After a short delay (depending on the size of your document and the speed of your computer), Word displays the Word Count dialog box. (See Figure 1.)
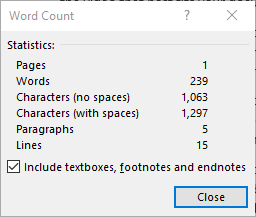
Figure 1. The Word Count dialog box.
One of the statistics provided in the Word Count dialog box is Lines. The value returned by Word depends on several things. First, it obviously depends on the formatting of your document. For instance, if you decrease the point size of text within your document, that can affect the line count. Second, the printer driver you are using can affect the number of lines in your document. In both instances, the differences are due to the different ways in which Word "flows" your text in the document. When the point size is smaller, Word can fit more characters on each given line, thereby reducing the overall number of lines required to present the same information. Likewise, using a different printer driver could result in a slightly different rendering of a font. For instance, the same font may appear more "compressed" on one printer than on another. This, again, means different amounts of information per line and a potentially different line count.
Finally, hidden text can affect the line count returned in the Word Count dialog box. If you have the printing of hidden text turned off, Word doesn't count hidden text in the line count. If you want it to be considered, make sure you configure Word to print hidden text.
WordTips is your source for cost-effective Microsoft Word training. (Microsoft Word is the most popular word processing software in the world.) This tip (12688) applies to Microsoft Word 2007, 2010, 2013, 2016, 2019, and 2021. You can find a version of this tip for the older menu interface of Word here: Counting Document Lines.

Do More in Less Time! An easy-to-understand guide to the more advanced features available in the Microsoft 365 version of Word. Enhance the quality of your documents and boost productivity in any field with this in-depth resource. Complete your Word-related tasks more efficiently as you unlock lesser-known tools and learn to quickly access the features you need. Check out Microsoft 365 Word For Professionals For Dummies today!
When you paste information into a document, Word normally displays a small icon to the right of what you pasted. Some ...
Discover MoreBreaks in a document can be easily moved from one place to another using familiar editing techniques. The trick is to ...
Discover MoreSmart quotes can be helpful in giving your document a more finished look, but you may not want them after any of the ...
Discover MoreFREE SERVICE: Get tips like this every week in WordTips, a free productivity newsletter. Enter your address and click "Subscribe."
There are currently no comments for this tip. (Be the first to leave your comment—just use the simple form above!)
Got a version of Word that uses the ribbon interface (Word 2007 or later)? This site is for you! If you use an earlier version of Word, visit our WordTips site focusing on the menu interface.
Visit the WordTips channel on YouTube
FREE SERVICE: Get tips like this every week in WordTips, a free productivity newsletter. Enter your address and click "Subscribe."
Copyright © 2025 Sharon Parq Associates, Inc.
Comments