Please Note: This article is written for users of the following Microsoft Word versions: 2007, 2010, 2013, 2016, 2019, and 2021. If you are using an earlier version (Word 2003 or earlier), this tip may not work for you. For a version of this tip written specifically for earlier versions of Word, click here: Inserting a Bullet.
Written by Allen Wyatt (last updated April 4, 2023)
This tip applies to Word 2007, 2010, 2013, 2016, 2019, and 2021
It is not unusual to create bulleted lists within a document. What if you want to place a bullet within the middle of a sentence, however? There are two ways you can do this in Word. First, you can follow these steps:
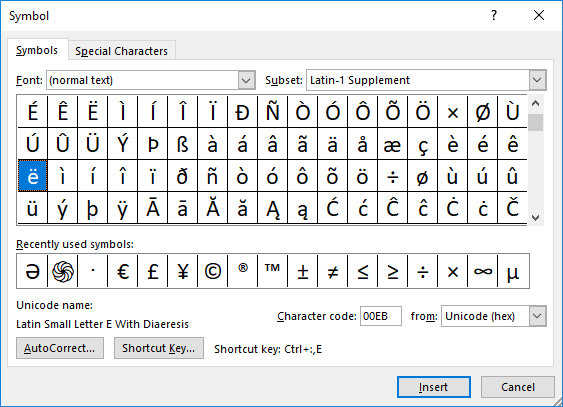
Figure 1. The Symbol dialog box.
Another option for inserting a bullet is to hold down the Alt key as you type 0183 on the numeric keypad. This inserts a small round bullet at the insertion point. If you are a laptop user, you may not have the numeric keypad available. There are key combinations to press to create the equivalent of a PC numeric keypad. The following web page is a good place to start on researching some of these key combinations:
https://fsymbols.com/keyboard/windows/alt-codes/laptop/
WordTips is your source for cost-effective Microsoft Word training. (Microsoft Word is the most popular word processing software in the world.) This tip (12492) applies to Microsoft Word 2007, 2010, 2013, 2016, 2019, and 2021. You can find a version of this tip for the older menu interface of Word here: Inserting a Bullet.

Learning Made Easy! Quickly teach yourself how to format, publish, and share your content using Word 2021 or Microsoft 365. With Step by Step, you set the pace, building and practicing the skills you need, just when you need them! Check out Microsoft Word Step by Step today!
Most people use the Clipboard to copy and move text in Word. Before the Clipboard, Word used F2 to move text and Shift+F2 ...
Discover MoreWhen editing a document, Word normally selects entire words as you use the mouse to select text. This tip explains why ...
Discover MoreWhen you paste information into a document right after the end of a bulleted or numbered list, Word may convert that ...
Discover MoreFREE SERVICE: Get tips like this every week in WordTips, a free productivity newsletter. Enter your address and click "Subscribe."
2019-02-09 13:00:20
Allan
Alt+7 will also apply a bullet. You might like it better than Alt+0183.
2019-02-09 10:26:06
Lou B
My preferred keyboard bullet is ALT+0149. It's bigger than the ALT+0183.
Got a version of Word that uses the ribbon interface (Word 2007 or later)? This site is for you! If you use an earlier version of Word, visit our WordTips site focusing on the menu interface.
Visit the WordTips channel on YouTube
FREE SERVICE: Get tips like this every week in WordTips, a free productivity newsletter. Enter your address and click "Subscribe."
Copyright © 2025 Sharon Parq Associates, Inc.
Comments