Please Note: This article is written for users of the following Microsoft Word versions: 2007, 2010, 2013, 2016, 2019, 2021, and Word in Microsoft 365. If you are using an earlier version (Word 2003 or earlier), this tip may not work for you. For a version of this tip written specifically for earlier versions of Word, click here: Applying Numbers from the Keyboard.
Written by Allen Wyatt (last updated October 28, 2023)
This tip applies to Word 2007, 2010, 2013, 2016, 2019, 2021, and Word in Microsoft 365
Word makes it just as easy to create and destroy numbered lists as it does to work with bulleted lists. All you need to do is click on the Numbering tool to convert a paragraph to a numbered item, and click on it again to remove the number. There is no keyboard equivalent for this tool, but you can create one. This involves the use of the Customize Keyboard dialog box:
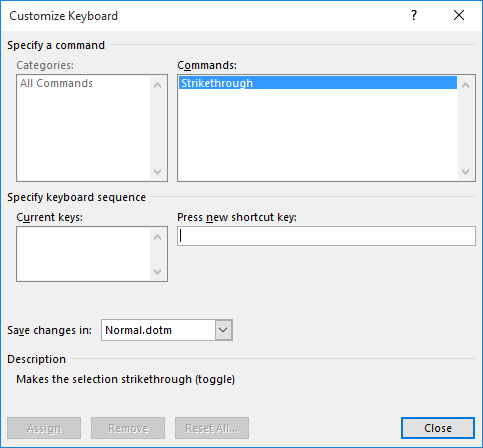
Figure 1. The Customize Keyboard dialog box.
Now, whenever you press the keystroke you chose in step 7, it is the same as clicking on the Numbering tool. Press the keystroke again, and the numbers are gone. You can also press Ctrl+Q to remove any paragraph numbering.
WordTips is your source for cost-effective Microsoft Word training. (Microsoft Word is the most popular word processing software in the world.) This tip (11970) applies to Microsoft Word 2007, 2010, 2013, 2016, 2019, 2021, and Word in Microsoft 365. You can find a version of this tip for the older menu interface of Word here: Applying Numbers from the Keyboard.

The First and Last Word on Word! Bestselling For Dummies author Dan Gookin puts his usual fun and friendly candor back to work to show you how to navigate Word 2019. Spend more time working and less time trying to figure it all out! Check out Word 2019 For Dummies today!
Want to make sure your paragraph numbering looks the same on different computer systems? It's a harder task in Word than ...
Discover MoreWant to use Word's numbering capabilities to help you number a series of questions? Here's how to accomplish the task as ...
Discover MoreWhen you convert a paragraph to a numbered list, Word adds a number at the start of the paragraph, as you would expect. ...
Discover MoreFREE SERVICE: Get tips like this every week in WordTips, a free productivity newsletter. Enter your address and click "Subscribe."
2023-10-29 23:34:00
Tomek
@Ron S:
When you attach screenshot images in you comments, make sure to snip only the necessary part and/or edit/crop them. Images wider than 600 px or higher than 1000 will get reduced and may become unreadable.
2023-10-28 19:44:34
Ron S
If you cannot find the command in that dialog there are a few options.
First is look elsewhere:
#1 At the bottom of the "Categories > Tabs" list is item "All Commands". Pretty obvious, it shows all commands. Try to find your command in that list.
#2 Still looking in the ALL COMMANDS list some of the commands still have the old menu system menu name as a prefix. In this capture see all of the old File Menu commands
(see Figure 1 below)

Figure 1.
Got a version of Word that uses the ribbon interface (Word 2007 or later)? This site is for you! If you use an earlier version of Word, visit our WordTips site focusing on the menu interface.
Visit the WordTips channel on YouTube
FREE SERVICE: Get tips like this every week in WordTips, a free productivity newsletter. Enter your address and click "Subscribe."
Copyright © 2025 Sharon Parq Associates, Inc.
Comments