Please Note: This article is written for users of the following Microsoft Word versions: 2007, 2010, 2013, 2016, 2019, and 2021. If you are using an earlier version (Word 2003 or earlier), this tip may not work for you. For a version of this tip written specifically for earlier versions of Word, click here: Using Multiple References to a Single Comment.
Written by Allen Wyatt (last updated February 7, 2022)
This tip applies to Word 2007, 2010, 2013, 2016, 2019, and 2021
Gabriel uses Word's Comment feature to add comments to documents he edits. He asked if there is a way to add a comment once and provide multiple references to that single comment. Unfortunately, there is no intrinsic way to do this using Word's Comment feature. There are some ways you can approach the problem, however, that may provide the desired result.
If your desire is to limit the verbiage in the Comments area of Word, you can manually number your own comments and then reference them. You know that Word numbers comments automatically, but when you actually insert a comment you could first type a comment identifier, such as "Comment 1," "C1," or "#1." Then, go ahead and type your lengthy comment. At later points in the document, when you want to refer to the same lengthy comment, insert a comment as you normally would, but then in the comment itself say "See Comment 1" or "See C1." This removes the need to retype the original lengthy comment, provides a reference to the reader, and gives them a non-changing comment number to reference.
Another possible solution is definitely low-tech and uses Word's highlighter feature. If you have a limited number of "standard" explanatory comments you use in editing documents, you could add a "legend" at the beginning of a document that ties the explanation to a specific highlighter color. Then, when that comment is applicable to a piece of text, highlight that piece of text using the same highlighter color. For instance, you might mark all instances of passive voice restructuring with green highlighter, and all instances of possessive/plural confusion with purple highlighter.
The final possible approach involves the use of bookmarks and hyperlinks, along with comments. You can try out these steps:
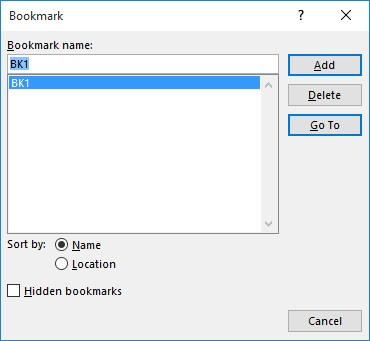
Figure 1. The Bookmark dialog box.

Figure 2. The Insert Hyperlink dialog box.
With the hyperlink in place, someone can click on the hyperlink and they are taken directly to the comment text you specified in step 2.
If you find that you will be using the same comment cross-reference over and over, you can create a Building Block entry that uses the hyperlink. Follow these steps:
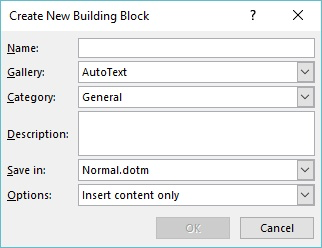
Figure 3. The Create New Building Block dialog box.
Now, when you later want to refer to the original comment, type the Building Block name and press F3. The hyperlink is automatically added to your document, and you can continue editing as you normally would.
WordTips is your source for cost-effective Microsoft Word training. (Microsoft Word is the most popular word processing software in the world.) This tip (11794) applies to Microsoft Word 2007, 2010, 2013, 2016, 2019, and 2021. You can find a version of this tip for the older menu interface of Word here: Using Multiple References to a Single Comment.

The First and Last Word on Word! Bestselling For Dummies author Dan Gookin puts his usual fun and friendly candor back to work to show you how to navigate Word 2019. Spend more time working and less time trying to figure it all out! Check out Word 2019 For Dummies today!
Comments or notes are often added to documents to aid in their development. You can use regular editing techniques to ...
Discover MoreIf you would like to add non-printing notes to your document, the Comments feature is one way of doing that. Here's how ...
Discover MoreComments can be a necessity when developing documents in conjunction with other people. They can be used to help document ...
Discover MoreFREE SERVICE: Get tips like this every week in WordTips, a free productivity newsletter. Enter your address and click "Subscribe."
2022-10-15 11:55:01
Serg
Thanks
2022-02-07 15:43:07
Beej
Oh Allen, you've done it again! THANK YOU! As my company's Word guru I'm usually asked to review documents for formatting and as such, I often don't know whether formatting was intentional. Thus I find myself asking the same questions, via comments, over and over. This will be super useful.
Got a version of Word that uses the ribbon interface (Word 2007 or later)? This site is for you! If you use an earlier version of Word, visit our WordTips site focusing on the menu interface.
Visit the WordTips channel on YouTube
FREE SERVICE: Get tips like this every week in WordTips, a free productivity newsletter. Enter your address and click "Subscribe."
Copyright © 2025 Sharon Parq Associates, Inc.
Comments