Please Note: This article is written for users of the following Microsoft Word versions: 2007, 2010, 2013, 2016, 2019, 2021, 2024, and Word in Microsoft 365. If you are using an earlier version (Word 2003 or earlier), this tip may not work for you. For a version of this tip written specifically for earlier versions of Word, click here: Avoiding the Update Links Message.
Written by Allen Wyatt (last updated April 26, 2025)
This tip applies to Word 2007, 2010, 2013, 2016, 2019, 2021, 2024, and Word in Microsoft 365
Michael notes that, as he expects, Word automatically updates links when he opens a document. The problem is that when other users of his workbook see the "Do you want to update links" message that appears at startup, they don't understand what is happening. Michael wonders if there is a way to either suppress the message or set the default to "Yes" (to update links) so that the message never appears.
The answer is "yes" and "sort of." (Sounds confusing, right?) You can set the default to yes, but that doesn't guarantee that the users won't be asked again about updates.
If you want to set the default to yes, so that the links will be updated automatically on your machine, you can follow these steps:
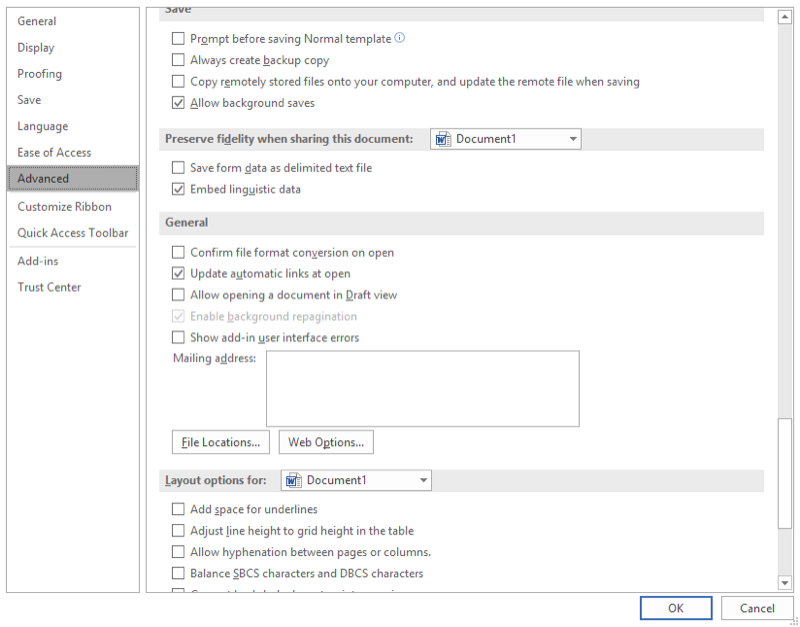
Figure 1. The General section of the Advanced options of the Word options dialog box.
With this setting established, your default is established—you want links updated when the document is opened. The problem, of course, is that this is a per-machine setting. As long as someone is using your machine, there is no problem. If you give the document (or series of documents, since there are links between them) to someone else who doesn't have the setting made, then their links won't be updated automatically.
There is one way around this, and that is with an AutoOpen macro. A simple one, to change the one setting, could appear as follows:
Sub AutoOpen()
Word.Options.UpdateLinksAtOpen = True
End Sub
Of course, such an approach simply replaces one problem with another problem. If your users are confused by being asked about links, then there is just as great a chance that they will be confused when asked if macros should be enabled in the document they are opening.
WordTips is your source for cost-effective Microsoft Word training. (Microsoft Word is the most popular word processing software in the world.) This tip (11410) applies to Microsoft Word 2007, 2010, 2013, 2016, 2019, 2021, 2024, and Word in Microsoft 365. You can find a version of this tip for the older menu interface of Word here: Avoiding the Update Links Message.

Create Custom Apps with VBA! Discover how to extend the capabilities of Office 365 applications with VBA programming. Written in clear terms and understandable language, the book includes systematic tutorials and contains both intermediate and advanced content for experienced VB developers. Designed to be comprehensive, the book addresses not just one Office application, but the entire Office suite. Check out Mastering VBA for Microsoft Office 365 today!
The style area is an esoteric feature of Word that allows you to easily see the styles applied to the paragraphs in your ...
Discover MoreAs you navigate through a document, you may have a need to move forward or backward a specific number of lines. This is ...
Discover MoreUsually when you are done working on a document, you want to close Word completely and move on to something else. There ...
Discover MoreFREE SERVICE: Get tips like this every week in WordTips, a free productivity newsletter. Enter your address and click "Subscribe."
There are currently no comments for this tip. (Be the first to leave your comment—just use the simple form above!)
Got a version of Word that uses the ribbon interface (Word 2007 or later)? This site is for you! If you use an earlier version of Word, visit our WordTips site focusing on the menu interface.
Visit the WordTips channel on YouTube
FREE SERVICE: Get tips like this every week in WordTips, a free productivity newsletter. Enter your address and click "Subscribe."
Copyright © 2025 Sharon Parq Associates, Inc.
Comments