Please Note: This article is written for users of the following Microsoft Word versions: 2007, 2010, 2013, 2016, 2019, 2021, and Word in Microsoft 365. If you are using an earlier version (Word 2003 or earlier), this tip may not work for you. For a version of this tip written specifically for earlier versions of Word, click here: Getting Audible Feedback.
Written by Allen Wyatt (last updated December 7, 2024)
This tip applies to Word 2007, 2010, 2013, 2016, 2019, 2021, and Word in Microsoft 365
If you are using a multimedia computer (you know—the type that has more bells and whistles than your home stereo system), then you can configure Word so it makes noises. Granted, every version of Word makes an obnoxious ding whenever you press the wrong key or try to do something it doesn't like, but you can expand the auditory experience to an even wider array of obnoxious noises.
To set up Word to use audible feedback, follow these steps if you are using Word 2007, Word 2010, or Word 2013:
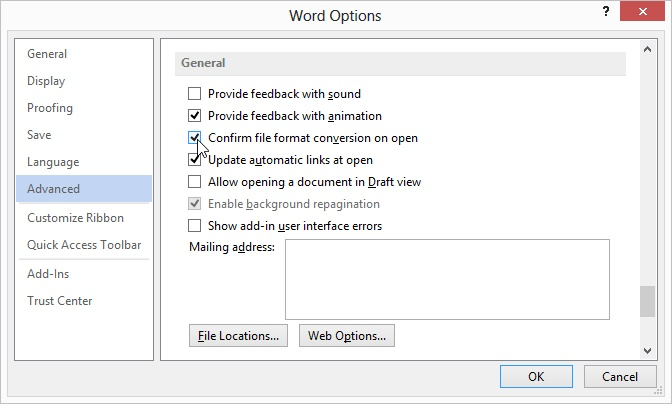
Figure 1. The General section of the advanced Word options.
If you are using Word 2016 or a later version follow these steps:
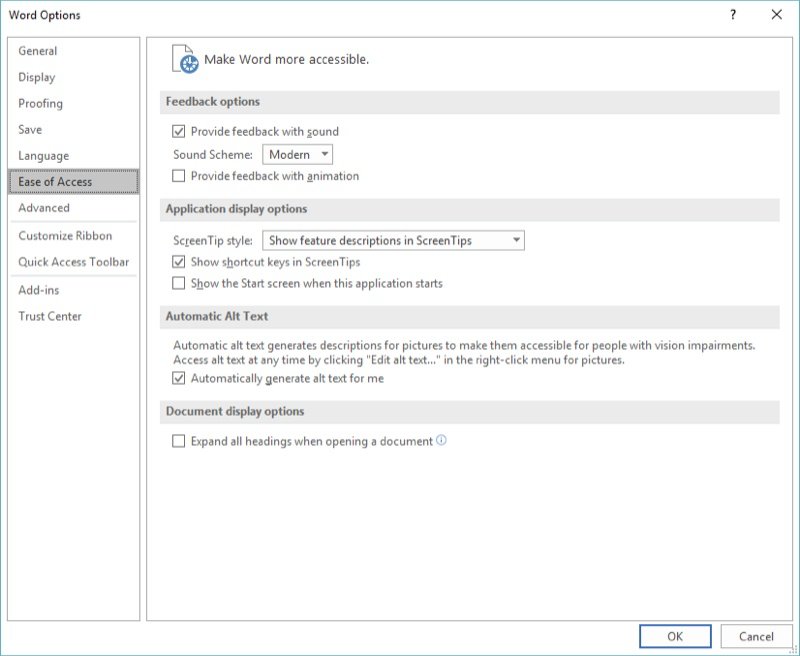
Figure 2. The Ease of Access section of Word options.
You have now enabled the use of sounds. If you want to change the sounds Word uses, then do your tweaking in the Sounds applet of the Control Panel. (This is within Windows, not in Word itself.)
WordTips is your source for cost-effective Microsoft Word training. (Microsoft Word is the most popular word processing software in the world.) This tip (11391) applies to Microsoft Word 2007, 2010, 2013, 2016, 2019, 2021, and Word in Microsoft 365. You can find a version of this tip for the older menu interface of Word here: Getting Audible Feedback.

Do More in Less Time! Are you ready to harness the full power of Word 2013 to create professional documents? In this comprehensive guide you'll learn the skills and techniques for efficiently building the documents you need for your professional and your personal life. Check out Word 2013 In Depth today!
When you have multiple documents open at the same time, you need a way to control how those document windows appear on ...
Discover MoreWord automatically stores lots of author-related information within a document. Because this data is stored in several ...
Discover MoreIn long documents it is often helpful to jump directly to a particular page. Word provides several tools you can use to ...
Discover MoreFREE SERVICE: Get tips like this every week in WordTips, a free productivity newsletter. Enter your address and click "Subscribe."
There are currently no comments for this tip. (Be the first to leave your comment—just use the simple form above!)
Got a version of Word that uses the ribbon interface (Word 2007 or later)? This site is for you! If you use an earlier version of Word, visit our WordTips site focusing on the menu interface.
Visit the WordTips channel on YouTube
FREE SERVICE: Get tips like this every week in WordTips, a free productivity newsletter. Enter your address and click "Subscribe."
Copyright © 2025 Sharon Parq Associates, Inc.
Comments