Written by Allen Wyatt (last updated February 12, 2025)
This tip applies to Word 2007, 2010, 2013, 2016, 2019, and 2021
Karen would like to print out a list of all the Building Blocks available in Word, but can't seem to discover how to do it. You can print out a list of AutoText entries, but that is only a subset of the larger group of Building Blocks you could have on a system.
There is no built-in capability to print all the Building Blocks on a system, but you can create a macro to access the Building Block information. Building Blocks are stored in templates, with the Building Blocks.dotx template containing all the built-in Building Blocks. Therefore, you need to create a macro that steps through each template that you have open and grabs the building block information from each of them. Consider the following example:
Sub PrintBuildingBlocks()
Dim oTemplate As Template
Dim oBBT As BuildingBlockType
Dim oCat As Category
Dim oBB As BuildingBlock
Dim J As Integer
Dim K As Integer
Dim L As Integer
' Loops through all of the open templates
For Each oTemplate In Templates
' Prints the name of the template
Selection.TypeText oTemplate.Name & vbCrLf
For J = 1 To oTemplate.BuildingBlockTypes.Count
Set oBBT = oTemplate.BuildingBlockTypes(J)
' Checks if the building block category has at least one entry
If oBBT.Categories.Count > 0 Then
' Prints the name of the type of building block
Selection.TypeText vbTab & oBBT.Name & vbCrLf
For K = 1 To oBBT.Categories.Count
Set oCat = oBBT.Categories(K)
' Prints the name of the category of the building block
Selection.TypeText vbTab & vbTab & oCat.Name & vbCrLf
For L = 1 To oCat.BuildingBlocks.Count
Set oBB = oCat.BuildingBlocks.Item(L)
' Prints the name, description, and value
Selection.TypeText vbTab & vbTab & vbTab & _
"BB " & L & ": " & oBB.Name & vbCrLf
Selection.TypeText vbTab & vbTab & vbTab & _
"Description: " & oBB.Description & vbCrLf
Selection.TypeText vbTab & vbTab & vbTab & _
"Value: " & oBB.Value & vbCrLf & vbCrLf
Next L
Next K
Else
' Prints the name of the type of building block AND
' mentions that it does not contain any entries
Selection.TypeText vbTab & oBBT.Name & _
" (no entries)" & vbCrLf
End If
Next J
Next oTemplate
End Sub
For the best results, open a brand new document; it is this document into which the macro places the building block information. Before executing the macro, the Building Blocks.dotx should be opened by displaying the Insert tab of the ribbon, then clicking Quick Parts | Building Blocks Organizer. Displaying the Building Blocks Organizer in this manner ensures that Word opens the Building Blocks.dotx template.
When you execute the macro, it steps through each template, through each type of Building Block in the template, through each category in each type, and finally through each Building Block in each category. The name, description, and actual value for each Building Block is printed. This may not give as "pretty" of a result as you might hope because Building Blocks are much more than text—they can be full-fledged programs, as well. This may result in some funky characters in the document created by the macro.
There's also something else interesting to note about this macro. Note that the outside loop steps through each template using a For Each loop. This is rather normal and mundane for working through collections in the Word object model. However, the three nested loops within this outer loop uses a For Next loop because the collections involved (BuildingBlockTypes, Categories, and BuildingBlocks) don't support For Each loops.
Note:
WordTips is your source for cost-effective Microsoft Word training. (Microsoft Word is the most popular word processing software in the world.) This tip (11096) applies to Microsoft Word 2007, 2010, 2013, 2016, 2019, and 2021.

Discover the Power of Microsoft Office This beginner-friendly guide reveals the expert tips and strategies you need to skyrocket your productivity and use Office 365 like a pro. Mastering software like Word, Excel, and PowerPoint is essential to be more efficient and advance your career. Simple lessons guide you through every step, providing the knowledge you need to get started. Check out Microsoft Office 365 For Beginners today!
Got a lot of Building Blocks defined in Word? You can back them up rather easily, but first you need to figure out where ...
Discover MoreEver wonder what the Building Blocks feature does in Word? Here's an explanation of the feature and what you can do with it.
Discover MoreBuilding blocks are a sort of "extended" AutoText introduced in Word 2007. As you work with building blocks, you may ...
Discover MoreFREE SERVICE: Get tips like this every week in WordTips, a free productivity newsletter. Enter your address and click "Subscribe."
2025-08-26 21:34:26
Linda
Update to my question about the PrintBuildingBlocks macro: I got it to work, although I'm not sure how. I removed all lines above
Sub PrintBuildingBlocks() and it then showed no error. Not sure why they appeared in the first place, but I apologize for any trouble. Now I have to apply some styles to the 69-page list so I can make heads or tails of it! :)
Thanks again, Allen, for all your tips!
2025-08-26 13:44:05
Linda
Hi, I really like the idea of this macro, but it it is giving me errors. I followed your instructions: "For the best results, ...Displaying the Building Blocks Organizer in this manner ensures that Word opens the Building Blocks.dotx template."
I saw the BB Organizer, but I had to go back into the Word doc and into Options to add the Building Blocks.dotx template rather than the Normal template that was there.
Anyway, next, I pasted the macro into a NewMacro window and it looked fine. But then when I tried to Run it, I got this message on the first line: "Compile error: Expected: line number or label or statement or end of statement." I would like to include an image, so I guess (see Figure 1 below) is what I should include here. Where did I go wrong? Thank you so much for all the Tips you provide!
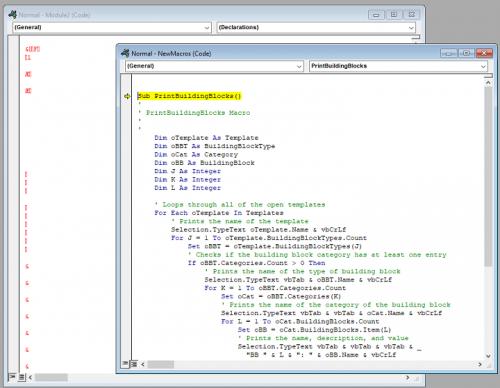
Figure 1. Macro Error.png
2019-04-23 01:18:54
J-Lon
Is there any way to adapt this macro so that it pulls the building blocking entries out of the templates and into a file with a tabular layout (like a spreadsheet)?
Also wondering if it could pull out all the text in the building block and not just the 255 chars.
Trying to get a bunch of building blocks out of a template so I can massage them and then bring them back into a different template using Greg Maxey's Building Blocks Add-On.
Thanks!
2019-01-17 09:35:38
Klein
Hello Allen,
Thank you for this nice code.
I have one problem with the oBB.value. It only copy strings with max length of 255 chars.
Do you see a possibility how to get the whole text of my building blocks?
Thank you and best regards
Got a version of Word that uses the ribbon interface (Word 2007 or later)? This site is for you! If you use an earlier version of Word, visit our WordTips site focusing on the menu interface.
Visit the WordTips channel on YouTube
FREE SERVICE: Get tips like this every week in WordTips, a free productivity newsletter. Enter your address and click "Subscribe."
Copyright © 2025 Sharon Parq Associates, Inc.
Comments