Please Note: This article is written for users of the following Microsoft Word versions: 2007, 2010, 2013, 2016, 2019, 2021, 2024, and Word in Microsoft 365. If you are using an earlier version (Word 2003 or earlier), this tip may not work for you. For a version of this tip written specifically for earlier versions of Word, click here: Converting Lists to Text.
Written by Allen Wyatt (last updated April 5, 2025)
This tip applies to Word 2007, 2010, 2013, 2016, 2019, 2021, 2024, and Word in Microsoft 365
If you have used Word's numbered list feature, you have probably noticed that the numbers at the beginning of each list item cannot be selected. Further, as you delete or add items in your list, the other items in the list are renumbered to compensate for your actions.
In most instances, this is exactly how you expect and want your numbered lists to work. There may be times, however, when you want the lists to be "frozen," meaning that the numbers won't change. In these instances, the automatic numbering feature can seem more of a frustration than a nicety.
There are two ways around this problem. The first, which I refer to as the brute force method, involves a bit of cutting and pasting. All you need to do is follow these general steps:
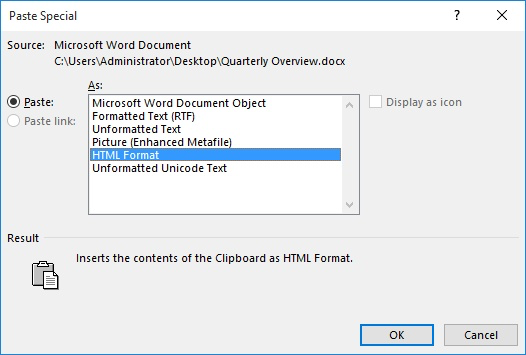
Figure 1. The Paste Special dialog box.
These actions replace the existing dynamic list with the text of itself, and Word automatically converts the automatic numbering to text.
There are, of course, several different drawbacks to this. First of all, you lose any other special formatting you may have in the list items. If you have some words formatted differently than the paragraph defaults (for instance, bold or italic words), these are eliminated and must be manually redone.
An easier approach is to use a macro to do the job for you. VBA includes a special method that removes the drawbacks already noted and does the conversion much cleaner. None of your other formatting, other than the automatic list numbers, is affected. The following is the ListPlain macro:
Sub ListPlain()
Dim lp As Paragraph
For Each lp In ActiveDocument.ListParagraphs
lp.Range.ListFormat.ConvertNumbersToText
Next lp
End Sub
Notice how short the macro is. It also runs very quickly, and affects all numbering in the entire document. Any numbered lists that rely on Word's automatic numbering are affected, as are any LISTNUM fields.
Note:
WordTips is your source for cost-effective Microsoft Word training. (Microsoft Word is the most popular word processing software in the world.) This tip (11072) applies to Microsoft Word 2007, 2010, 2013, 2016, 2019, 2021, 2024, and Word in Microsoft 365. You can find a version of this tip for the older menu interface of Word here: Converting Lists to Text.

The First and Last Word on Word! Bestselling For Dummies author Dan Gookin puts his usual fun and friendly candor back to work to show you how to navigate Word 2019. Spend more time working and less time trying to figure it all out! Check out Word 2019 For Dummies today!
When creating numbered lists, the normal characters that follow the number are a period and a tab. Here's how to force ...
Discover MoreWant to use Word's numbering capabilities to help you number a series of questions? Here's how to accomplish the task as ...
Discover MoreType what Word thinks is a numbered list, and it will helpfully format the text to match what it thinks your numbered ...
Discover MoreFREE SERVICE: Get tips like this every week in WordTips, a free productivity newsletter. Enter your address and click "Subscribe."
2025-04-06 08:01:08
Simon Freeman
Could this macro be adapted to run over selected text - ie over just one list in a document with several.
Got a version of Word that uses the ribbon interface (Word 2007 or later)? This site is for you! If you use an earlier version of Word, visit our WordTips site focusing on the menu interface.
Visit the WordTips channel on YouTube
FREE SERVICE: Get tips like this every week in WordTips, a free productivity newsletter. Enter your address and click "Subscribe."
Copyright © 2025 Sharon Parq Associates, Inc.
Comments