Written by Allen Wyatt (last updated February 3, 2024)
This tip applies to Word 2007, 2010, 2013, 2016, 2019, 2021, and Word in Microsoft 365
Glenn often uses dot leaders with tab stops in his documents. This works great, except that he prefers wider spacing between the dots used in the leader. Glenn wonders if there is a way to increase this spacing for dot leaders.
There is no control or setting within Word that handles this spacing. There are two workarounds you can try, however. Both workarounds involve modifying the individual tab characters within the document. (Not the tab setting, but the tab character, inserted within the document when you press the Tab key.)
First, you could simply change the font used for the tab character. Individual fonts utilize different character widths, and that difference affects how close the characters appear to each other. While the leader dots are not "individual characters," they are constructed on the fly by Word from whatever font you apply to the tab character.
To see this in action, just type a couple of lines that include the leader dot tabs. Select the tab character in the second line, and then change it to a font such as Courier New. (You select the tab character by placing the insertion point just before the leader dots, then hold down the Shift key as you press the Right Arrow.) Now you can compare the spacing on the two lines. (See Figure 1.)

Figure 1. Using different fonts for a tab character.
To get different spacing between the dots, just experiment with different fonts until you find one that gives the appearance you like.
The second method is to expand the spacing used for the tab characters. Again, simply select the tab character and then follow these steps:
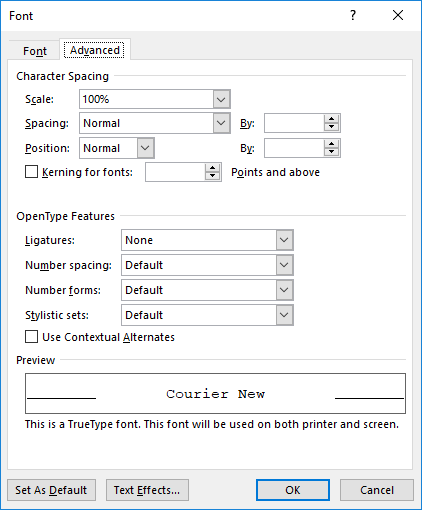
Figure 2. The Advanced tab of the Font dialog box.
I suggest that, in step 4, you select something like 3, which means that the characters will be expanded by 3 points. You can then see how that appears for your leader dots. (See Figure 3.)

Figure 3. Expanding the tab character.
The drawback to this workaround, of course, is that you need to adjust each tab character individually. You could shorten the work a bit by using Find and Replace to change the formatting of the tab characters or, better still, create a character style that you can apply to the tab characters. Either way, the workarounds represent a good deal of manual processing. You, of course, will need to decide what works best for the document you are creating.
WordTips is your source for cost-effective Microsoft Word training. (Microsoft Word is the most popular word processing software in the world.) This tip (10842) applies to Microsoft Word 2007, 2010, 2013, 2016, 2019, 2021, and Word in Microsoft 365.

Do More in Less Time! An easy-to-understand guide to the more advanced features available in the Microsoft 365 version of Word. Enhance the quality of your documents and boost productivity in any field with this in-depth resource. Complete your Word-related tasks more efficiently as you unlock lesser-known tools and learn to quickly access the features you need. Check out Microsoft 365 Word For Professionals For Dummies today!
If you use a tab stop in your footer to align information at the right margin, you may not get what you expect when you ...
Discover MoreNeed to delete some tabs tops in a paragraph? It's easy to do using the Tabs dialog box, as described in this tip.
Discover MoreNeed to change the alignment of some tabs in a multitude of paragraphs? How you approach the problem depends on whether ...
Discover MoreFREE SERVICE: Get tips like this every week in WordTips, a free productivity newsletter. Enter your address and click "Subscribe."
2024-02-03 07:03:23
Ron S
One more tweak.
Using either of the formatting options explained in the tib to define your desired dot leader spacing.
Create a 1 row table, first column text, second column dot leader, third column more text
Apply your preferred formatting tweak to the dot leader in the second column
Turn off all lines on the table so it is invisible
Now, as you add, new row, in second column use <CTL><TAB> to insert the tab character. The new rows will inherit the formatting applied in row above.
A related option would be to put those lines in a Word Table. Turn off display of all borders. A table with a separate column for the dot leader. You can increase the font size in that column. Put the dot leader tab setting in the column. As each new row in the table is added it will copy the font and tab setting from the previous row.
Got a version of Word that uses the ribbon interface (Word 2007 or later)? This site is for you! If you use an earlier version of Word, visit our WordTips site focusing on the menu interface.
Visit the WordTips channel on YouTube
FREE SERVICE: Get tips like this every week in WordTips, a free productivity newsletter. Enter your address and click "Subscribe."
Copyright © 2025 Sharon Parq Associates, Inc.
Comments