Tim's Office 365 installation is refusing to find his user-created templates. He has tried resetting the location for them in Trusted Locations, and even copying the templates to the default folder and resetting Trusted Locations to that folder. Tim sees the template icons displayed when he tries to create a new document, but clicking on any of them produces a "file not found" message. He wonders what he can do to make Word find his templates.
When you are working with Word, there are several folders that have special status. Two of those folders are important when it comes to templates. In order to see these folders, follow these steps:
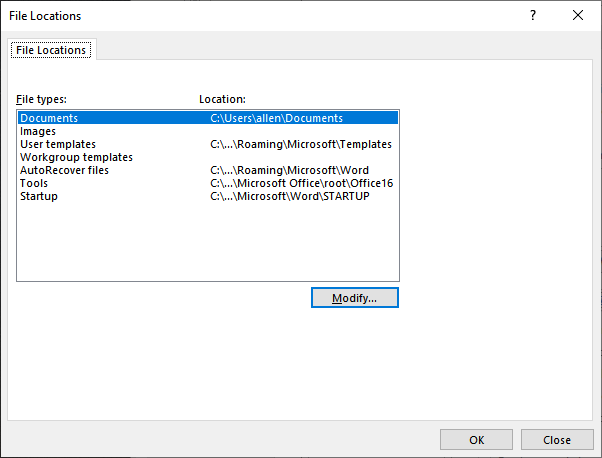
Figure 1. The File Locations dialog box.
Two of the folders detailed in the dialog box are related to templates:
You can change the locations for these two folders, if you desire, or you can use the default locations provided by Microsoft. (Again, the default for the Workgroup Templates location is empty.) Regardless, make note of the location and make sure you place your templates in the appropriate folders.
When you later want to use your templates, display the File tab of the ribbon and then click New. Word shows you templates that you can choose from as it creates your new document. (See Figure 2.)
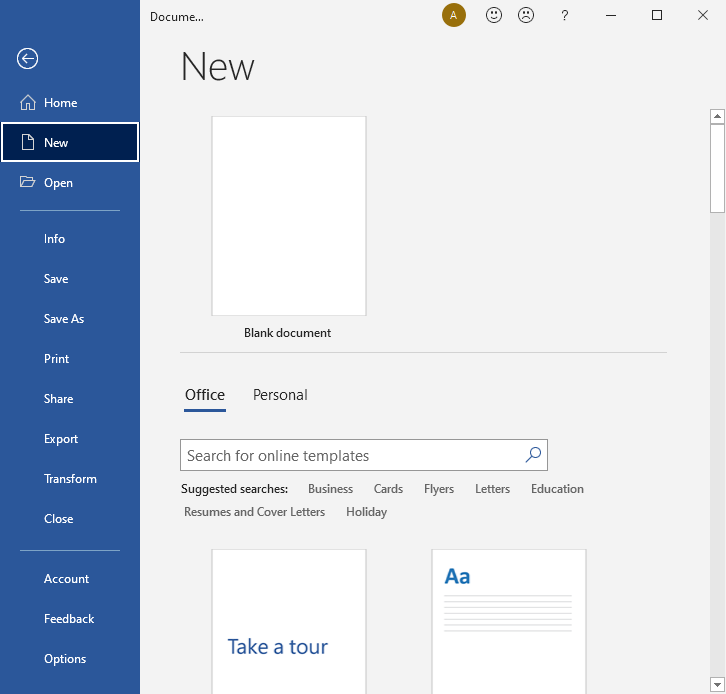
Figure 2. Creating a new document.
Note that smack-dab in the middle of the dialog box is a search bar. This is provided so that you can search the templates that Microsoft makes available online. You'll note as well, in the screen shot above, that above the search bar are two words: Office and Personal. These are actually tabs (or what used to be called tabs in older dialog boxes), and the blue bar indicates which one is selected. The wording of these tabs may be different on your system, but in the screen shot above I would click Personal. This would display the templates I've stored in the folder specified in the User Templates location in the File Locations dialog box. If you have a Workgroup Templates location specified, then you may see those when you click on Personal in the dialog box shown above, or they may be accessible through a different tab. You will want to do some poking around to see how these folders and templates are presented in your particular version of Word.
Finally, a word about Trusted Locations (since Tim mentioned that in his question). Trusted Locations are nothing but folders that you instruct Word to, well, "trust." These folders are intended to store documents that contain content that may present a security risk, such as macros. Putting documents in a Trusted Location folder tells Word that it doesn't have to worry about those documents; you accept the risk when you place documents in that location.
A specific Trusted Folder location (specified through use of the settings in the Trust Center) is not needed for your templates, and Word will ignore any templates you place in a Trusted Folder location. So, the bottom line is that you don't need to worry about Trusted Folder locations when working with templates. Instead, focus on the two folders specified in the File Locations dialog box already discussed.
WordTips is your source for cost-effective Microsoft Word training. (Microsoft Word is the most popular word processing software in the world.) This tip (13864) applies to Microsoft Word 2021.

Discover the Power of Microsoft Office This beginner-friendly guide reveals the expert tips and strategies you need to skyrocket your productivity and use Office 365 like a pro. Mastering software like Word, Excel, and PowerPoint is essential to be more efficient and advance your career. Simple lessons guide you through every step, providing the knowledge you need to get started. Check out Microsoft Office 365 For Beginners today!
Word documents can be interrelated with each other, particularly when you are dealing with templates. Move the templates ...
Discover MoreWhen you make changes that affect a template, Word usually asks you if you want to save those changes when you exit the ...
Discover MoreThe Normal template is used all the time in Word. If you want to figure out where the template is stored on your system, ...
Discover MoreFREE SERVICE: Get tips like this every week in WordTips, a free productivity newsletter. Enter your address and click "Subscribe."
2021-07-06 04:09:07
Richard Curtis
I use M365 in a corporate environment. I used to keep my personal templates on a network drive that was allocated to me, but now we are using OneDrive for Business and the network drive allocations are no longer available. My personal templates are now on OneDrive so I tried changing the User Templates setting to point to them, but so far Word isn't showing them when I choose File, New.
Got a version of Word that uses the ribbon interface (Word 2007 or later)? This site is for you! If you use an earlier version of Word, visit our WordTips site focusing on the menu interface.
Visit the WordTips channel on YouTube
FREE SERVICE: Get tips like this every week in WordTips, a free productivity newsletter. Enter your address and click "Subscribe."
Copyright © 2025 Sharon Parq Associates, Inc.
Comments