Please Note: This article is written for users of the following Microsoft Word versions: 2007, 2010, 2013, 2016, 2019, 2021, and Word in Microsoft 365. If you are using an earlier version (Word 2003 or earlier), this tip may not work for you. For a version of this tip written specifically for earlier versions of Word, click here: Quickly Changing Document Windows.
Written by Allen Wyatt (last updated April 20, 2024)
This tip applies to Word 2007, 2010, 2013, 2016, 2019, 2021, and Word in Microsoft 365
If you routinely use several open documents to do your work, you already know that you can change between document windows by using the Switch Windows tool on the View tab of the ribbon. You may not know, however, that there is a shortcut for changing windows. You can cycle through your documents by pressing either Ctrl+F6 or Shift+Ctrl+F6. The difference is that Ctrl+F6 cycles through the list of windows in a forwards direction, while Shift+Ctrl+F6 cycles through the list of windows in backwards direction.
If you would rather not take your hands off the mouse, you can add a handy tool to the Quick Access Toolbar (QAT):
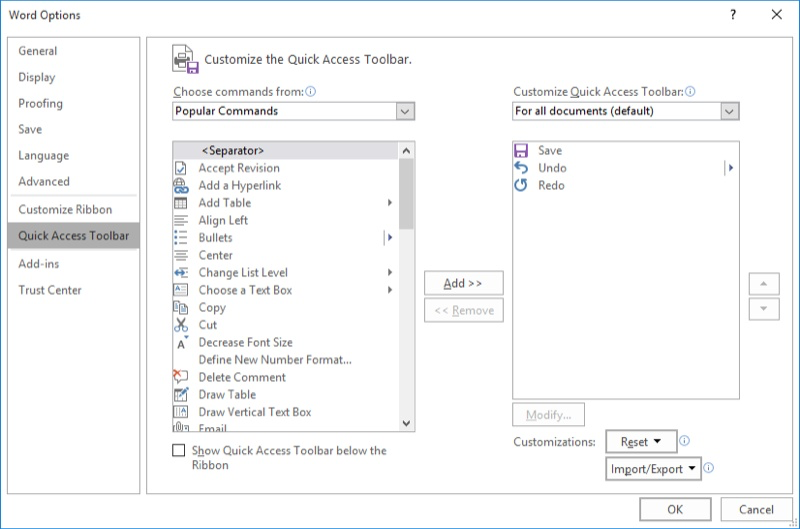
Figure 1. The Word Options dialog box.
Note that the new tool is now available on your QAT. Click on it a few times (if you have multiple windows open) and you'll be able to get a feel for how the tool cycles through the windows.
If you prefer, you can create a macro that cycles through the windows. This macro can then be assigned to the Quick Access Toolbar. The following macro will cycle forwards through the windows:
Sub ChangeWin()
On Error GoTo ChangeWinErr
Set bb = ActiveWindow.Next
If Windows.Count > 1 Then
bb.Activate
Exit Sub
End If
ChangeWinErr:
Windows(1).Activate
End Sub
Note:
WordTips is your source for cost-effective Microsoft Word training. (Microsoft Word is the most popular word processing software in the world.) This tip (9891) applies to Microsoft Word 2007, 2010, 2013, 2016, 2019, 2021, and Word in Microsoft 365. You can find a version of this tip for the older menu interface of Word here: Quickly Changing Document Windows.

The First and Last Word on Word! Bestselling For Dummies author Dan Gookin puts his usual fun and friendly candor back to work to show you how to navigate Word 2019. Spend more time working and less time trying to figure it all out! Check out Word 2019 For Dummies today!
As you navigate through a document, you may have a need to move forward or backward a specific number of lines. This is ...
Discover MoreWhen you have multiple documents open at the same time, you need a way to control how those document windows appear on ...
Discover MoreUsually when you are done working on a document, you want to close Word completely and move on to something else. There ...
Discover MoreFREE SERVICE: Get tips like this every week in WordTips, a free productivity newsletter. Enter your address and click "Subscribe."
2024-04-23 09:43:58
Paul Stregevsky
I highly recommend a brilliant add-on, Office Tabs. It makes switching between documents almost fun. You can assign a different color to each tab. Sadly, I'm not permitted to install it on my work computer.
2024-04-22 11:22:16
Joan Koskela
I just use Alt-Tab and Shift-Alt-Tab to switch between windows.
Got a version of Word that uses the ribbon interface (Word 2007 or later)? This site is for you! If you use an earlier version of Word, visit our WordTips site focusing on the menu interface.
Visit the WordTips channel on YouTube
FREE SERVICE: Get tips like this every week in WordTips, a free productivity newsletter. Enter your address and click "Subscribe."
Copyright © 2025 Sharon Parq Associates, Inc.
Comments