Please Note: This article is written for users of the following Microsoft Word versions: 2007, 2010, 2013, 2016, 2019, and 2021. If you are using an earlier version (Word 2003 or earlier), this tip may not work for you. For a version of this tip written specifically for earlier versions of Word, click here: Odd & Even Headers and Footers.
Written by Allen Wyatt (last updated May 9, 2020)
This tip applies to Word 2007, 2010, 2013, 2016, 2019, and 2021
As you have learned in other WordTips, Word allows you to easily add headers and footers to your document. You can also specify that different headers and footers be used for both odd and even pages. Word will then automatically determine which footer is the proper one to use for the given page. To define separate odd and even headers or footers, do the following:
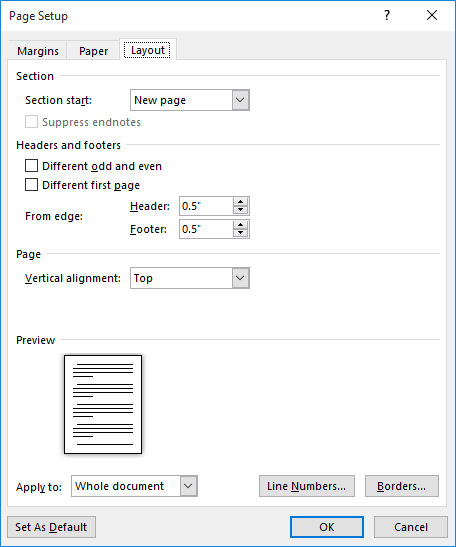
Figure 1. The Layout tab of the Page Setup dialog box.
Now you can set the headers and footers:
WordTips is your source for cost-effective Microsoft Word training. (Microsoft Word is the most popular word processing software in the world.) This tip (9803) applies to Microsoft Word 2007, 2010, 2013, 2016, 2019, and 2021. You can find a version of this tip for the older menu interface of Word here: Odd & Even Headers and Footers.

Create Custom Apps with VBA! Discover how to extend the capabilities of Office 365 applications with VBA programming. Written in clear terms and understandable language, the book includes systematic tutorials and contains both intermediate and advanced content for experienced VB developers. Designed to be comprehensive, the book addresses not just one Office application, but the entire Office suite. Check out Mastering VBA for Microsoft Office 365 today!
Need today's date in the header or footer of your document? Here's how to get it there easily.
Discover MoreTrying to figure out how you want Word to handle footers in your document can be a challenge, primarily because Word ...
Discover MoreLike to have your page numbers displayed using different types of numbers? Here's how you can choose from the several ...
Discover MoreFREE SERVICE: Get tips like this every week in WordTips, a free productivity newsletter. Enter your address and click "Subscribe."
There are currently no comments for this tip. (Be the first to leave your comment—just use the simple form above!)
Got a version of Word that uses the ribbon interface (Word 2007 or later)? This site is for you! If you use an earlier version of Word, visit our WordTips site focusing on the menu interface.
Visit the WordTips channel on YouTube
FREE SERVICE: Get tips like this every week in WordTips, a free productivity newsletter. Enter your address and click "Subscribe."
Copyright © 2025 Sharon Parq Associates, Inc.
Comments