Please Note: This article is written for users of the following Microsoft Word versions: 2007, 2010, 2013, 2016, 2019, 2021, and Word in Microsoft 365. If you are using an earlier version (Word 2003 or earlier), this tip may not work for you. For a version of this tip written specifically for earlier versions of Word, click here: Retaining Explicit Formatting after Applying Styles.
Written by Allen Wyatt (last updated September 24, 2025)
This tip applies to Word 2007, 2010, 2013, 2016, 2019, 2021, and Word in Microsoft 365
I often get documents that have a hodgepodge of styles and I need to format them in addition to editing them. When I click in a paragraph and apply a paragraph style, Word is not supposed to wipe out any explicit character formatting in the paragraph, such as italics. Sometimes it does and sometimes it doesn't; this probably has something to do with the way the documents were put together and over which I have no control.
This led me to search for a way to preserve any italics within the paragraphs. One way is to create character styles that can be used for italic, bold, bold italic, etc. Using the character styles instead of explicit formatting removes the problem, as applying paragraph styles doesn't undo anything formatted using character styles.
For those instances when I didn't want to deal with character styles, but instead wanted to retain the explicit formatting, I came up with the following general steps:
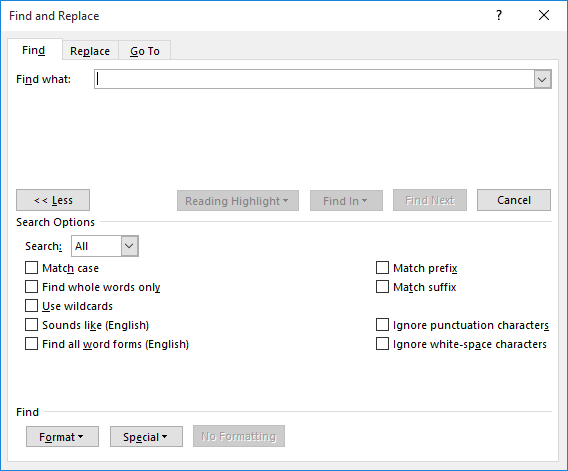
Figure 1. The Find tab of the Find and Replace dialog box.
At this point you can click the Italics tool in the Font group of the Home tab of the ribbon until all the selected text is shown in italics. You can then click the Highlight tool, again, which removes all the highlighting.
WordTips is your source for cost-effective Microsoft Word training. (Microsoft Word is the most popular word processing software in the world.) This tip (9594) applies to Microsoft Word 2007, 2010, 2013, 2016, 2019, 2021, and Word in Microsoft 365. You can find a version of this tip for the older menu interface of Word here: Retaining Explicit Formatting after Applying Styles.

Learning Made Easy! Quickly teach yourself how to format, publish, and share your content using Word 2021 or Microsoft 365. With Step by Step, you set the pace, building and practicing the skills you need, just when you need them! Check out Microsoft Word Step by Step today!
If you have text surrounded by quotes in a document, you may want to remove the quote marks and make the text that was ...
Discover MoreYou can use the built-in Word shortcut to change the case of a text selection. You may have quite a few items in a ...
Discover MoreDo you have a document in which you need to convert all the quoted text (text surrounded by quotes) to underlined text? ...
Discover MoreFREE SERVICE: Get tips like this every week in WordTips, a free productivity newsletter. Enter your address and click "Subscribe."
2023-02-20 12:29:32
Val B
Thanks for that awesome tip! Saved me hours while editing a 225-page document.
2022-06-07 09:52:59
JB
addendum to my previous comment, to better clarify the problem: I opened a new doc and typed a paragraph in the built-in 'normal' (paragraph) style. I implemented the build-in 'emphasis' (character) style to one word in that paragraph. When I select the paragraph and click on the 'normal' style, the 'emphasis' style stays in place. When I click once on the 'normal indent' (paragraph) style, the emphasis also remains. When I click on it a second time, however, the emphasis disappears. This is also the case for the built-in body text styles (linked styles): if I click one, the emphasis remains; twice makes it disappear. This makes me nervous, since sometimes I highlight whole sections to implement paragraph styles, and I have lost the italic formatting many times. What am I missing?
2022-06-07 09:24:01
JB
Hi Allen, you mention that "Using the character styles instead of explicit formatting removes the problem, as applying paragraph styles doesn't undo anything formatted using character styles." This isn't the case for my documents -- every time I apply a paragraph style to a paragraph with an italicised word (whether formatted with ctrl+I or as a separate character style), the paragraph style removes that italic formatting. I have seen a smattering of claims on the Web that suggest that the paragraph retains the majority of the formatting within the paragraph (see, for example, https://shaunakelly.com/word/styles/stylesoverridedirectformatting.html). How can I make sure that individual italicized words will be retained when I implement a paragraph style?
Got a version of Word that uses the ribbon interface (Word 2007 or later)? This site is for you! If you use an earlier version of Word, visit our WordTips site focusing on the menu interface.
Visit the WordTips channel on YouTube
FREE SERVICE: Get tips like this every week in WordTips, a free productivity newsletter. Enter your address and click "Subscribe."
Copyright © 2025 Sharon Parq Associates, Inc.
Comments