Please Note: This article is written for users of the following Microsoft Word versions: 2007, 2010, 2013, 2016, 2019, and 2021. If you are using an earlier version (Word 2003 or earlier), this tip may not work for you. For a version of this tip written specifically for earlier versions of Word, click here: Using Overtype Mode.
Written by Allen Wyatt (last updated January 2, 2025)
This tip applies to Word 2007, 2010, 2013, 2016, 2019, and 2021
Overtype mode is an editing mode in which everything you type replaces something else in your document. When overtype mode is active and you type a letter, it replaces the letter to the right of the insertion point. When overtype mode is not active, your text is inserted where the insertion point is located.
The primary way to tell if overtype mode is active is by the effect that typing has in your document (as described in the previous paragraph). If you use overtype mode a lot, you may want to implement an even easier way of telling whether it is active or not—by adding an indicator to the status bar. All you need to do is right-click the status bar and then click the Overtype option so there is a check mark next to it. The indicator then appears on the status bar, and you can easily tell if overtype mode is in effect.
There are three ways to turn on overtype mode. The first is to use the Ins key, but this depends on whether you have Word configured to use the insert key in that manner. The second method is to click on the overtype indicator on the status bar. This assumes, of course, that you've enabled the indicator, as described in the previous paragraph.
The third method to turn on overtype mode is to follow these steps:
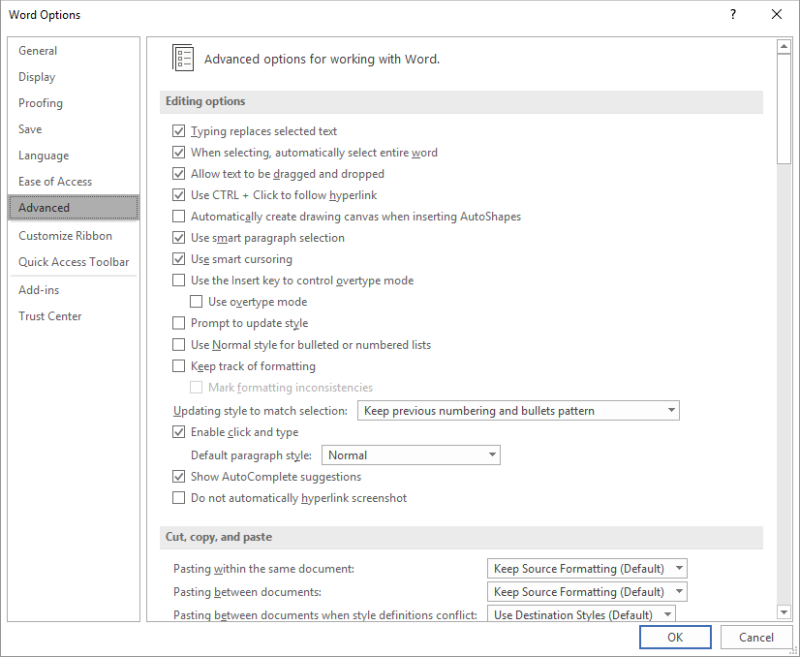
Figure 1. The Advanced options of the Word Options dialog box.
WordTips is your source for cost-effective Microsoft Word training. (Microsoft Word is the most popular word processing software in the world.) This tip (9479) applies to Microsoft Word 2007, 2010, 2013, 2016, 2019, and 2021. You can find a version of this tip for the older menu interface of Word here: Using Overtype Mode.

The First and Last Word on Word! Bestselling For Dummies author Dan Gookin puts his usual fun and friendly candor back to work to show you how to navigate Word 2019. Spend more time working and less time trying to figure it all out! Check out Word 2019 For Dummies today!
When you select text with the mouse, Word usually selects entire words for you. If you don't want to do this, you can use ...
Discover MoreWhen you paste information into a document right after the end of a bulleted or numbered list, Word may convert that ...
Discover MoreA common task when editing documents is to break up run-on sentences. You can make this task a little easier by using the ...
Discover MoreFREE SERVICE: Get tips like this every week in WordTips, a free productivity newsletter. Enter your address and click "Subscribe."
2023-01-19 09:16:21
Christa
Thanks, was looking for how to turn on an overtype notification, forgot how to add it to the status bar!
2022-10-12 13:49:23
Mcdobbs
Only problem is you have to do this for every single document. And once I close a document, I must take these actions again. Very frustrating.
2022-03-14 08:00:36
s
THANK U
Got a version of Word that uses the ribbon interface (Word 2007 or later)? This site is for you! If you use an earlier version of Word, visit our WordTips site focusing on the menu interface.
Visit the WordTips channel on YouTube
FREE SERVICE: Get tips like this every week in WordTips, a free productivity newsletter. Enter your address and click "Subscribe."
Copyright © 2025 Sharon Parq Associates, Inc.
Comments