Please Note: This article is written for users of the following Microsoft Word versions: 2007, 2010, 2013, 2016, 2019, 2021, and Word in Microsoft 365. If you are using an earlier version (Word 2003 or earlier), this tip may not work for you. For a version of this tip written specifically for earlier versions of Word, click here: Setting Grammar-Checking Options.
Written by Allen Wyatt (last updated January 1, 2022)
This tip applies to Word 2007, 2010, 2013, 2016, 2019, 2021, and Word in Microsoft 365
Word includes a full-featured grammar checker that allows you to check your document (or a section of it) for common grammar mistakes. Each potential error is displayed, and you are given the opportunity to make changes.
Word has several different writing styles that you can select when using the grammar checker. Each one of these styles is a different collection of grammar rules that will be used when you use the grammar checker. Some sets of rules are very strict with a lot of rules to check while others are quite lax and better for casual writing. If you find that these styles use rules that are unnecessary, too restrictive, or not quite right for your documents, you can modify them in the following manner:
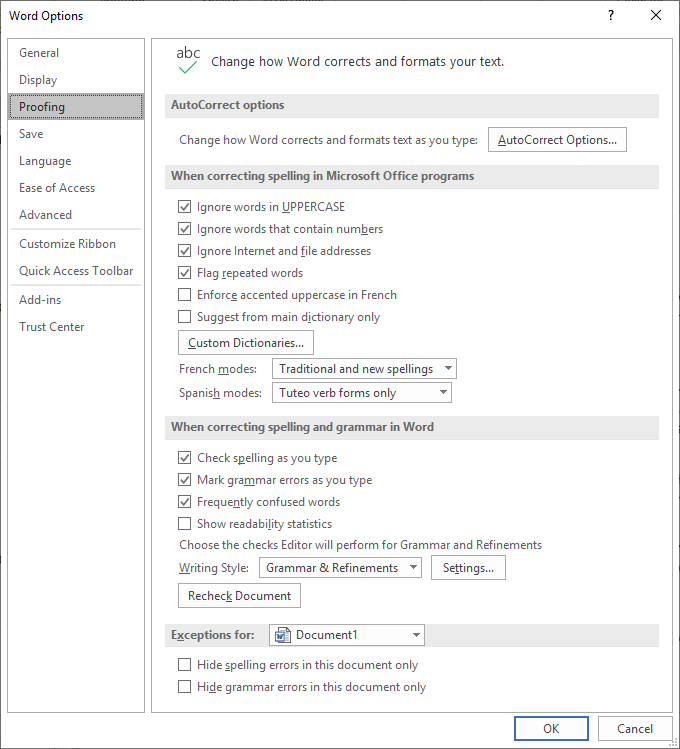
Figure 1. The Proofing options of the Word Options dialog box.
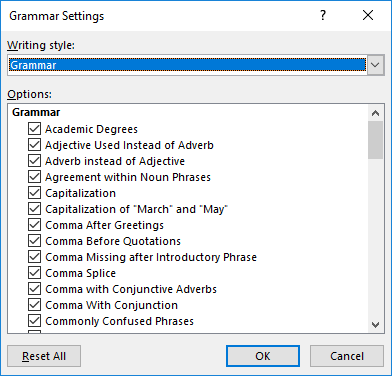
Figure 2. The Grammar Settings dialog box.
WordTips is your source for cost-effective Microsoft Word training. (Microsoft Word is the most popular word processing software in the world.) This tip (9322) applies to Microsoft Word 2007, 2010, 2013, 2016, 2019, 2021, and Word in Microsoft 365. You can find a version of this tip for the older menu interface of Word here: Setting Grammar-Checking Options.

Discover the Power of Microsoft Office This beginner-friendly guide reveals the expert tips and strategies you need to skyrocket your productivity and use Office 365 like a pro. Mastering software like Word, Excel, and PowerPoint is essential to be more efficient and advance your career. Simple lessons guide you through every step, providing the knowledge you need to get started. Check out Microsoft Office 365 For Beginners today!
Word, in its never-ending quest to second-guess and try to improve your writing, may be marking your contractions as ...
Discover MoreWhen do you use digits in your prose and when do you spell out the numbers? Why not let Word help you make the decision? ...
Discover MoreThere are times when you need to repeat a word in a document, but doing so triggers an "error reaction" from Word's ...
Discover MoreFREE SERVICE: Get tips like this every week in WordTips, a free productivity newsletter. Enter your address and click "Subscribe."
2022-01-03 09:38:31
Rebekah Rainey
I write a lot of technical docs that will contain unusual spelling specific to a specific document. I'd like to be able to set spell/grammar check options to only that specific doc, not across the board. Any tips?
Got a version of Word that uses the ribbon interface (Word 2007 or later)? This site is for you! If you use an earlier version of Word, visit our WordTips site focusing on the menu interface.
Visit the WordTips channel on YouTube
FREE SERVICE: Get tips like this every week in WordTips, a free productivity newsletter. Enter your address and click "Subscribe."
Copyright © 2025 Sharon Parq Associates, Inc.
Comments