Please Note: This article is written for users of the following Microsoft Word versions: 2007, 2010, 2013, 2016, 2019, 2021, and Word in Microsoft 365. If you are using an earlier version (Word 2003 or earlier), this tip may not work for you. For a version of this tip written specifically for earlier versions of Word, click here: Allowing Sentence Fragments.
Written by Allen Wyatt (last updated October 14, 2023)
This tip applies to Word 2007, 2010, 2013, 2016, 2019, 2021, and Word in Microsoft 365
Maggie notes that in fiction writing it is acceptable to have sentence fragments within dialogue, as that is how we often speak. This makes her wonder if there is a way to set Word's automatic grammar checker to not flag sentence fragments that occur between quotation marks.
You can, if you'd like, configure the grammar checker so that it does not flag sentence fragments. Follow these steps:
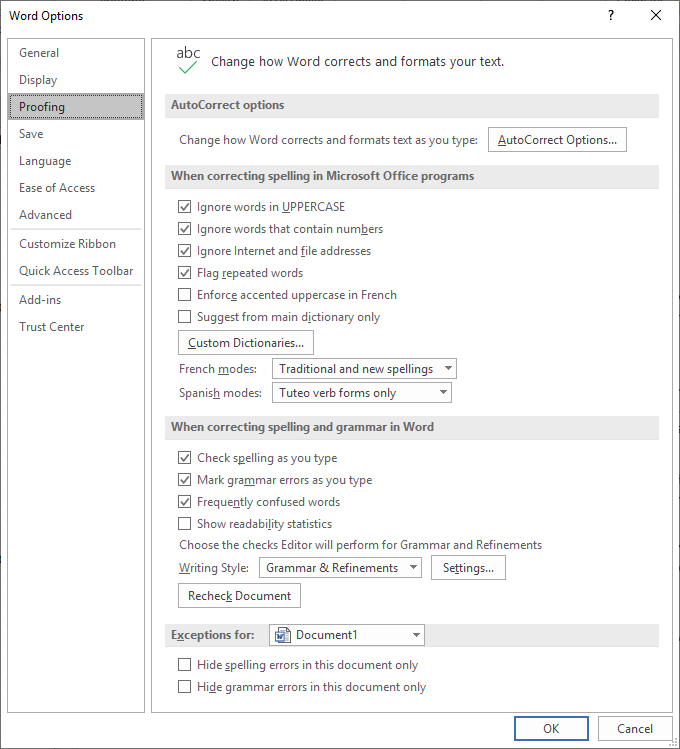
Figure 1. The Proofing options of the Word Options dialog box.
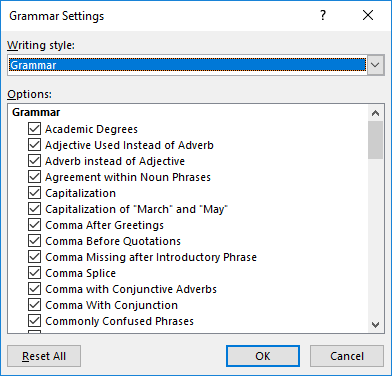
Figure 2. The Grammar Settings dialog box.
It should be noted that Microsoft is notorious for changing the checkboxes available in Grammar Settings dialog box from one version of Word to another. Thus, you may not be able to find a "Sentence Fragment" option in step 4. If you dig around in the options, though, you may find a differently worded option that does the same thing. For instance, in some versions of Word you may find a "Fragments and Run-ons" option that does essentially the same thing as the "Sentence Fragment" option.
Note, as well, that if you clear this option, Word will ignore all sentence fragments, regardless of where they occur—between quotation marks or not. If this is unacceptable for your purposes, you may want to try a different approach. If it suits your writing (if you don't have that many fragments), you might consider prefacing them with ellipses. Word magically ignores a fragment that has ellipses in from of it.
Another option is to define a new character style that you use just for your in-dialogue fragments. Define the style so that it doesn't do grammar checking, and then apply it to the fragments. This has the added benefit of allowing Word to flag any out-of-dialogue fragments that may exist in your prose.
WordTips is your source for cost-effective Microsoft Word training. (Microsoft Word is the most popular word processing software in the world.) This tip (6209) applies to Microsoft Word 2007, 2010, 2013, 2016, 2019, 2021, and Word in Microsoft 365. You can find a version of this tip for the older menu interface of Word here: Allowing Sentence Fragments.

Create Custom Apps with VBA! Discover how to extend the capabilities of Office 365 applications with VBA programming. Written in clear terms and understandable language, the book includes systematic tutorials and contains both intermediate and advanced content for experienced VB developers. Designed to be comprehensive, the book addresses not just one Office application, but the entire Office suite. Check out Mastering VBA for Microsoft Office 365 today!
Word, in its never-ending quest to second-guess and try to improve your writing, may be marking your contractions as ...
Discover MoreIf a word is normally supposed to be lowercase, Word helpfully lets you know if you incorrectly capitalize it. If you ...
Discover MoreWhile you are typing in a document, Word is typically busy checking what you type for errors. If an error is found, Word ...
Discover MoreFREE SERVICE: Get tips like this every week in WordTips, a free productivity newsletter. Enter your address and click "Subscribe."
2025-02-27 19:41:30
TCF
I am using Office and MS Word 2021 now, and I cannot find ANY setting for sentence fragments. I usually don't want those noted, but for once I'd like Word to check through and highlight them for me. I went through all the proofing and grammar settings and there's just nothing for either fragments or run-ons.
Got a version of Word that uses the ribbon interface (Word 2007 or later)? This site is for you! If you use an earlier version of Word, visit our WordTips site focusing on the menu interface.
Visit the WordTips channel on YouTube
FREE SERVICE: Get tips like this every week in WordTips, a free productivity newsletter. Enter your address and click "Subscribe."
Copyright © 2025 Sharon Parq Associates, Inc.
Comments