Please Note: This article is written for users of the following Microsoft Word versions: 2007, 2010, 2013, 2016, 2019, and 2021. If you are using an earlier version (Word 2003 or earlier), this tip may not work for you. For a version of this tip written specifically for earlier versions of Word, click here: Accepting All Formatting Changes.
Written by Allen Wyatt (last updated June 19, 2021)
This tip applies to Word 2007, 2010, 2013, 2016, 2019, and 2021
Graciela has a huge document with many changes that were made with Track Changes turned on. Some of these changes are formatting changes and some of them are of other types, such as textual edits. Graciela would like to accept all the formatting changes but not the other types of changes. She is curious if there is an "accept all" command that will accept only the formatting changes.
It is relatively easy to accomplish this task. Just follow these steps:
If you find yourself getting rid of the formatting changes quite a bit, you can instruct Word to not track formatting changes at all. Follow these steps if you are using Word 2007 or Word 2010:
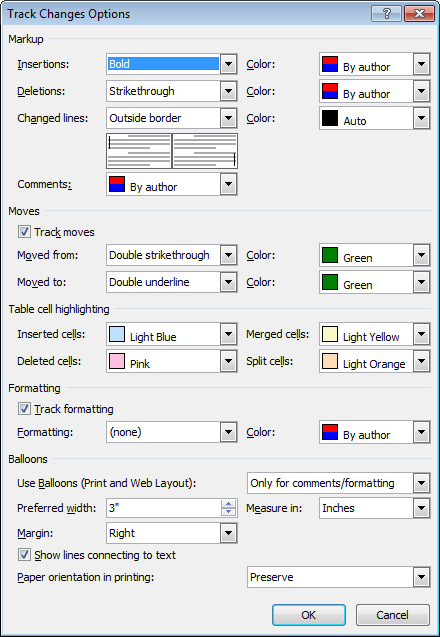
Figure 1. The Track Changes Options dialog box.
If you are using Word 2013 or a later version, follow these steps instead:
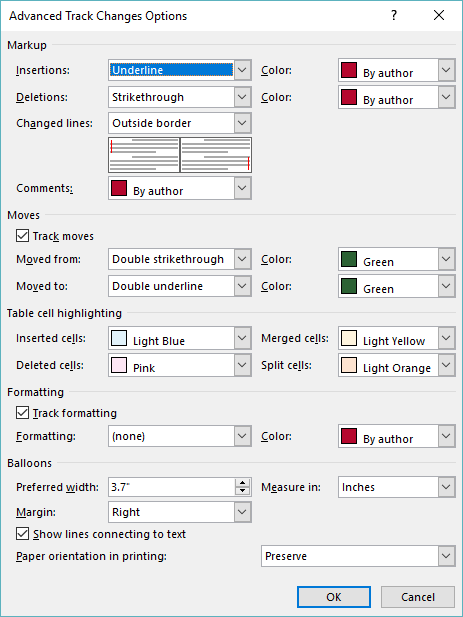
Figure 2. The Advanced Track Changes Options dialog box.
Now Word won't track any of the formatting changes you make in the document. If you find that the setting is not persistent from one Word session to another, you can create a small macro to run whenever a document is opened. Simply add this single line to the macro:
ActiveDocument.TrackFormatting = False
WordTips is your source for cost-effective Microsoft Word training. (Microsoft Word is the most popular word processing software in the world.) This tip (8834) applies to Microsoft Word 2007, 2010, 2013, 2016, 2019, and 2021. You can find a version of this tip for the older menu interface of Word here: Accepting All Formatting Changes.

The First and Last Word on Word! Bestselling For Dummies author Dan Gookin puts his usual fun and friendly candor back to work to show you how to navigate Word 2019. Spend more time working and less time trying to figure it all out! Check out Word 2019 For Dummies today!
Track Changes can be a great tool when you have multiple editors working on a document. If you want to know the names of ...
Discover MoreTrack Changes is a great tool that can aid in developing a document. If you have footnotes or endnotes in a document that ...
Discover MoreWhen using Track Changes, you may want to have your edits appear to be those of a different user. Here's how to fool Word ...
Discover MoreFREE SERVICE: Get tips like this every week in WordTips, a free productivity newsletter. Enter your address and click "Subscribe."
2024-09-03 04:10:34
Jeremy
You sir are an absolute legend.
2023-12-11 20:33:17
Thankful
Hours of my life I will get back now that I don't have to accept Formatting changes one-by-one. THANK YOU!
2023-05-30 02:11:32
shahin
Wow,
Mr Allen Wyatt, you are such a lifesaver.
Thank you.
2023-04-19 06:29:30
Chris B
Perfect article, really helpful, thank you!
2023-02-09 03:43:40
A JOhn
Really useful - thanks
2022-10-18 16:23:27
Melissa
Thanks SO much for this tip!! I am embarrassed to say how long I have spent accepting formatting changes one by one so as not to confuse the person I'm about to send the doc to. Thank you again!!
2022-07-06 16:26:40
Christina
Hi Alan again,
Thank you again SO, SOOOO much. I've repeated this process for some other words, and I'm just so happy not to do it manually... thank you.
All the best,
Christina
2022-07-05 16:20:24
Christina
Hi Alan,
Thank you so, so much. You saved me so much time today. Your explanation was succinct, on-point, clear, and detailed enough to follow through!
All the best!!
Christina
2022-06-13 12:44:25
Michelle
Hi Alan,
I just want to say thank you. I have a 400-page document in front of me with lots of formatting changes that I didn't want tracked — you just saved me hours of time. I'm on Word 365, using a Mac, and this still worked like a charm.
Have a lovely day,
Michelle
2021-06-21 14:45:00
Robert Cristiano
Hi Alan,
This may apply only to me in Word 2016 because I tend to keep my documents in Simple Markup mode. I believe the following informational step might be helpful in the first procedure between steps 1 & 2.
1a. Make sure All Markup is is displayed (in the Tracking group).
Thanks for the good information.
Regards,
Robert
Got a version of Word that uses the ribbon interface (Word 2007 or later)? This site is for you! If you use an earlier version of Word, visit our WordTips site focusing on the menu interface.
Visit the WordTips channel on YouTube
FREE SERVICE: Get tips like this every week in WordTips, a free productivity newsletter. Enter your address and click "Subscribe."
Copyright © 2025 Sharon Parq Associates, Inc.
Comments