Please Note: This article is written for users of the following Microsoft Word versions: 2007, 2010, 2013, 2016, 2019, and 2021. If you are using an earlier version (Word 2003 or earlier), this tip may not work for you. For a version of this tip written specifically for earlier versions of Word, click here: Finding and Changing Word's Internal Commands.
Written by Allen Wyatt (last updated November 6, 2021)
This tip applies to Word 2007, 2010, 2013, 2016, 2019, and 2021
When you are developing macros, you may want to replace one of the built-in commands used by Word with your own macro code. In order to do this, you must find out the name used by Word to refer to the built-in commands. You can do so by following these steps:
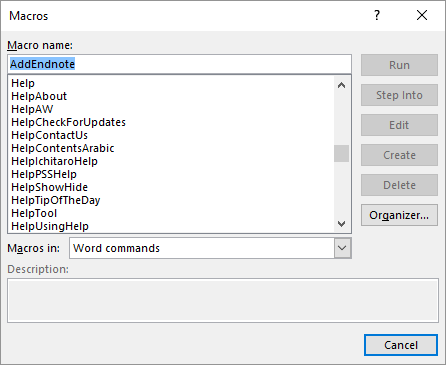
Figure 1. The Macros dialog box.
Now, if you want to change the command, continue on with the rest of these steps:
Note:
WordTips is your source for cost-effective Microsoft Word training. (Microsoft Word is the most popular word processing software in the world.) This tip (8027) applies to Microsoft Word 2007, 2010, 2013, 2016, 2019, and 2021. You can find a version of this tip for the older menu interface of Word here: Finding and Changing Word's Internal Commands.

Learning Made Easy! Quickly teach yourself how to format, publish, and share your content using Word 2021 or Microsoft 365. With Step by Step, you set the pace, building and practicing the skills you need, just when you need them! Check out Microsoft Word Step by Step today!
Want your macro to change the Hidden attribute for some text in your document? It's easier to change than you might think.
Discover MoreOne of the most common ways of creating macros is to use Word's macro recorder. This tip shows how easy it is to use the ...
Discover MoreWhen text is added to your document by a macro, and that text includes quotes or apostrophes, Word won't change the ...
Discover MoreFREE SERVICE: Get tips like this every week in WordTips, a free productivity newsletter. Enter your address and click "Subscribe."
2021-11-07 06:07:12
Kiwerry
Interesting, thanks Allen
Unfortunately not available in the other Office components - or, at least, not accessible using the method.
2021-11-07 05:40:35
Doug B
I'm wondering if you change a built-in Word command, do you not run the risk of your work being overwritten during future Word updates?
Got a version of Word that uses the ribbon interface (Word 2007 or later)? This site is for you! If you use an earlier version of Word, visit our WordTips site focusing on the menu interface.
Visit the WordTips channel on YouTube
FREE SERVICE: Get tips like this every week in WordTips, a free productivity newsletter. Enter your address and click "Subscribe."
Copyright © 2025 Sharon Parq Associates, Inc.
Comments