Please Note: This article is written for users of the following Microsoft Word versions: 2007, 2010, 2013, 2016, 2019, and 2021. If you are using an earlier version (Word 2003 or earlier), this tip may not work for you. For a version of this tip written specifically for earlier versions of Word, click here: Shortcut for Full-Screen Mode.
Written by Allen Wyatt (last updated June 2, 2023)
This tip applies to Word 2007, 2010, 2013, 2016, 2019, and 2021
Word includes a full-screen mode that minimizes the extraneous information (tools, menus, etc.) displayed on the screen. The normal way of switching to full-screen mode is to display the View tab of the ribbon and click Full Screen Reading in the Document Views group. (If you are using Word 2013 or a later version, click Read Mode in the Views group.) You can also click the Full Screen Reading view icon (Read Mode view icon Word 2013 or a later version) near the right side of the Status bar located at the bottom of the document window. You can exit the mode by pressing Esc.
If you prefer, you can create a shortcut to enter Full Screen Reading (Read Mode) view. To create your own shortcut, follow these steps:
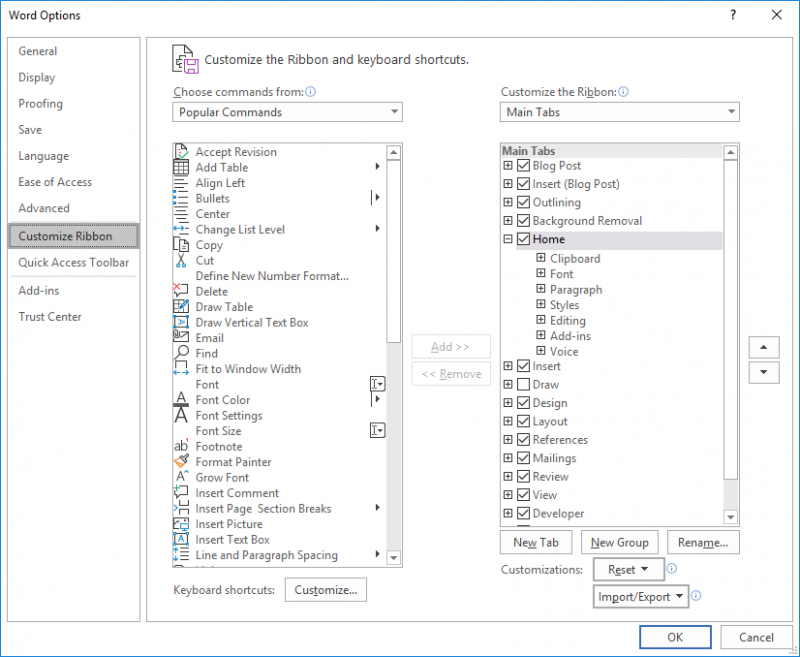
Figure 1. The customize options of the Word Options dialog box.
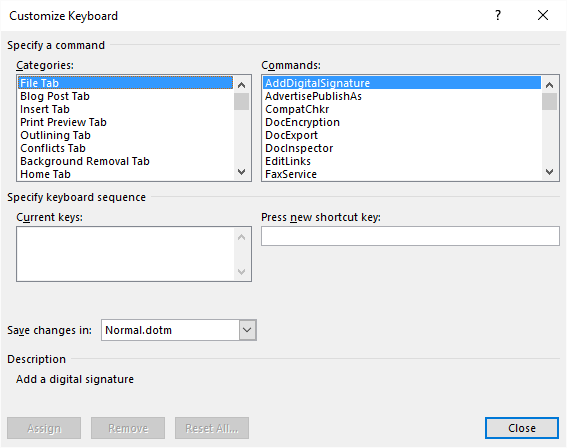
Figure 2. The Customize Keyboard dialog box.
Now you can use your shortcut key to easily activate Full Screen Reading view.
WordTips is your source for cost-effective Microsoft Word training. (Microsoft Word is the most popular word processing software in the world.) This tip (7877) applies to Microsoft Word 2007, 2010, 2013, 2016, 2019, and 2021. You can find a version of this tip for the older menu interface of Word here: Shortcut for Full-Screen Mode.

Learning Made Easy! Quickly teach yourself how to format, publish, and share your content using Word 2021 or Microsoft 365. With Step by Step, you set the pace, building and practicing the skills you need, just when you need them! Check out Microsoft Word Step by Step today!
If the content in the Word program window is wider than what can be displayed, you may want to press a key and have the ...
Discover MoreWhen displaying the information in your document, Word is rather flexible. It can, if you so choose, display multiple ...
Discover MoreWant to zoom in and out without the need to using the ribbon tools? You can create your own handy macros that do the ...
Discover MoreFREE SERVICE: Get tips like this every week in WordTips, a free productivity newsletter. Enter your address and click "Subscribe."
2019-09-26 08:16:36
Anurag M
Thanks so much Allen, it helped me a lot! I have more control over what options to enable via shortcut.
:) Saved my day.
2019-06-29 05:53:04
Andy
I prefer "toggle full screen view" which I have added to the quick access toolbar. It can then be easily accessed via alt-1 (change 1 to the position of the shortcut in your quick access toolbar).
Full screen view doesn't change pagination like reading mode does. I also like it for anytime I am presenting a document to an audience, as it reduces the need for vertical scrolling, and reduces distractions.
Got a version of Word that uses the ribbon interface (Word 2007 or later)? This site is for you! If you use an earlier version of Word, visit our WordTips site focusing on the menu interface.
Visit the WordTips channel on YouTube
FREE SERVICE: Get tips like this every week in WordTips, a free productivity newsletter. Enter your address and click "Subscribe."
Copyright © 2025 Sharon Parq Associates, Inc.
Comments