Please Note: This article is written for users of the following Microsoft Word versions: 2007, 2010, 2013, 2016, 2019, 2021, and Word in Microsoft 365. If you are using an earlier version (Word 2003 or earlier), this tip may not work for you. For a version of this tip written specifically for earlier versions of Word, click here: Replacing Some Smart Quotes.
Written by Allen Wyatt (last updated May 25, 2024)
This tip applies to Word 2007, 2010, 2013, 2016, 2019, 2021, and Word in Microsoft 365
Greg has a large document that uses smart quotes throughout it. He needs to replace some, but not all, of the quote marks and apostrophes with their non-smart equivalents.
This is actually a rather common occurrence. Many people use smart quotes in their documents to give a more "finished" look to what they are writing, but sometimes need to have regular quote marks and apostrophes used in some instances, such as when noting minutes and seconds with times in the text.
The trick to doing this type of search and replace is to turn off Word's smart quote capabilities. Follow these steps:
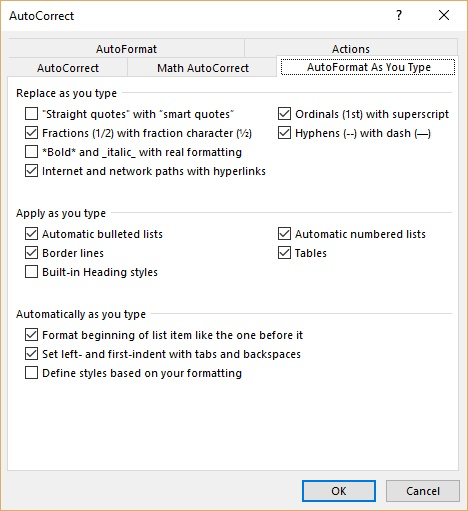
Figure 1. The AutoFormat As You Type tab of the AutoCorrect dialog box.
Now you are ready to do your find and replace operation:
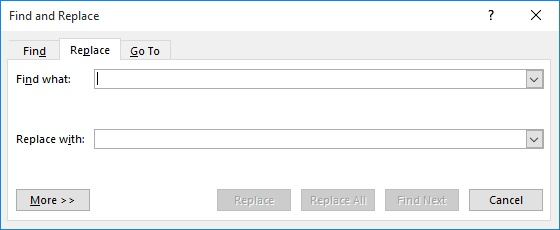
Figure 2. The Replace tab of the Find and Replace dialog box.
Use the controls in the dialog box to step through each occurrence of the character and replace it, if desired. Find and Replace will find every occurrence of the character you entered in step 2, regardless of whether it is "smart" or not. Since the smart quotes option is turned off, the replacement will be a regular quote mark or apostrophe, as desired.
There is one caveat to the information presented here: If you are doing a search with wildcards turned on, Word is much more discriminating in what is looks for. While a regular search doesn't differentiate between regular and smart quotes, a wildcard search does. Thus, you can't just type a regular quote in the Find What box when doing the wildcard search. Instead, you must hold down the Alt key and use the numeric keypad to type the correct code for the smart quote character you want: 0145 (opening apostrophe), 0146 (closing apostrophe), 0147 (opening quote), or 0148 (closing quote).
There is no way to avoid stepping through all occurrences of quote marks or apostrophes in the document, as they all must be examined so you can determine if you want to make a change. When you are done making your changes, make sure that you turn smart quotes back on (use the steps earlier in this tip), if you normally type with them turned on.
WordTips is your source for cost-effective Microsoft Word training. (Microsoft Word is the most popular word processing software in the world.) This tip (7551) applies to Microsoft Word 2007, 2010, 2013, 2016, 2019, 2021, and Word in Microsoft 365. You can find a version of this tip for the older menu interface of Word here: Replacing Some Smart Quotes.

Learning Made Easy! Quickly teach yourself how to format, publish, and share your content using Word 2021 or Microsoft 365. With Step by Step, you set the pace, building and practicing the skills you need, just when you need them! Check out Microsoft Word Step by Step today!
When you paste information into a document, Word normally displays a small icon to the right of what you pasted. Some ...
Discover MoreNeed to jump a certain percentage of the way through a document? You can do it using the familiar Go To tab of the Find ...
Discover MoreShould you put two spaces after a sentence or just one? Ask different people and you will get different answers. To Word ...
Discover MoreFREE SERVICE: Get tips like this every week in WordTips, a free productivity newsletter. Enter your address and click "Subscribe."
2024-05-29 10:01:47
Andrew
>>There is no way to avoid stepping through all occurrences of quote marks or apostrophes in the document....
What Tomek said, which is why I find it more useful to "smarten-up" up all quotes (single and double) by turning smart quotes on and then doing a replace all on all single quotes with a single quote and all double quotes with a double quote - and then dealing with exceptions - there usually aren't any.
Andy.
2024-05-26 15:41:24
Tomek
Also, when typing, you can revert back to regular quote/apostrophe by pressing Ctrl+Z as soon as Word converts them to smart ones. It may be easier than stepping through all occurrences of quote marks or apostrophes in the document, but does require extra attention.
2024-05-26 15:30:40
Tomek
Are you curious how Word determines which smart quote/apostrophe (open or close) to use? If you understand this, you may not need to do the tedious task of reviewing the document as described in this tip.
It seems that if there is white space before a quote/apostrophe then the opening one will be used. If it directly follows other characters, then the closing one will be used. There is no pairing of the quotes.
Hence beware, if you include trailing spaces in your quote, it will end with an opening quote/apostrophe.
Also check the comments in the tip
https://wordribbon.tips.net/T011833_Adding_Smart_Quotes_through_Macro_Text.html
where I have learned that an apostrophe followed by two digits, e.g., '24 will be (usually) smartly converted to a closing apostrophe, as it should.
Got a version of Word that uses the ribbon interface (Word 2007 or later)? This site is for you! If you use an earlier version of Word, visit our WordTips site focusing on the menu interface.
Visit the WordTips channel on YouTube
FREE SERVICE: Get tips like this every week in WordTips, a free productivity newsletter. Enter your address and click "Subscribe."
Copyright © 2025 Sharon Parq Associates, Inc.
Comments