Please Note: This article is written for users of the following Microsoft Word versions: 2007, 2010, 2013, 2016, 2019, and 2021. If you are using an earlier version (Word 2003 or earlier), this tip may not work for you. For a version of this tip written specifically for earlier versions of Word, click here: Understanding MRU Files.
Written by Allen Wyatt (last updated July 26, 2022)
This tip applies to Word 2007, 2010, 2013, 2016, 2019, and 2021
MRU is an acronym for most recently used. It describes a feature of Word that allows you to quickly open your most recently used documents. These file names are displayed by Word when you click on the Office button (Word 2007) or the File tab of the ribbon (Word 2010 or a later version).
Actually, Word 2007 and later versions of Word each handle MRU files differently—drastically differently. When you click the Office button in Word 2007, you are shown a list of the MRU files. That is simple and straightforward. You can change the number of documents in the MRU list (Word 2007) or what you see on the File tab of the ribbon when you click Open at the left side of the screen (later versions of Word) in this manner:
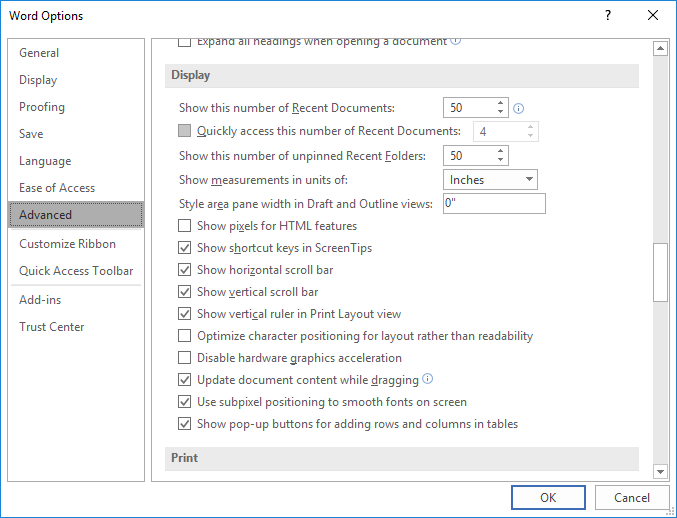
Figure 1. The Display section of the Advanced options of the Word Options dialog box.
Word 2010 also has a "quick list" of MRU files that it displays in the pane at the left side of the File tab screen. This quick list appears just below the Close command and above the Info item. You control how many MRU files appear in this quick list by first making sure that Recent is selected and then using the control at the very bottom of the screen. The control is titled "Quickly Access This Number of Recent Documents." You can turn off this feature using the supplied check box, but if it is turned on you can specify how many of the MRU documents should appear in the quick list. (You can select from 1 up to the number of documents you specified to be maintained in the MRU list.)
Later versions of Word list the MRU files when the Recent Documents or Recent (2019 and Word in Office 365) option is displayed. The number of recent documents displayed depends on the value selected in Step 4 above.
WordTips is your source for cost-effective Microsoft Word training. (Microsoft Word is the most popular word processing software in the world.) This tip (7355) applies to Microsoft Word 2007, 2010, 2013, 2016, 2019, and 2021. You can find a version of this tip for the older menu interface of Word here: Understanding MRU Files.

Do More in Less Time! An easy-to-understand guide to the more advanced features available in the Microsoft 365 version of Word. Enhance the quality of your documents and boost productivity in any field with this in-depth resource. Complete your Word-related tasks more efficiently as you unlock lesser-known tools and learn to quickly access the features you need. Check out Microsoft 365 Word For Professionals For Dummies today!
VBA includes some commands that you can use to read information from text files (non-Word documents). These commands can ...
Discover MoreWant to control the name and location of your document backup? Here are some ideas that may help.
Discover MoreWant to get rid of any properties you've created for a document? You can do so by using the short macro described in this ...
Discover MoreFREE SERVICE: Get tips like this every week in WordTips, a free productivity newsletter. Enter your address and click "Subscribe."
2024-08-21 01:20:45
Robert
Very informative article. On a related topic, would you know how to do the following?
(My computer is running Windows 2010 and Word 2010 (Office Professional Plus 2010)).
When I have a number of Word docs open, and I right-click the Word icon in the taskbar, a list of recently used Word docs pops up.
However, the displayed file names are greatly truncated/very short (approx 30 characters).
That's very inconvenient, since I'm often working on multiple docs with very similar names. I can hover over a file name and after a second or so the full name pops up, but that takes additional time that I don't want to waste.
I'm using a 30" monitor, and there's more than enough space to display the full file names in the MRU list that pops up when I right-click the Word icon in the taskbar.
Is there a way to do that? Or, if not, is there at least a way to make the displayed names longer than approximately 30 characters?
A second problem is that the list of recently used files is needlessly short. It seems to be limited to 13 files, with the file used farthest in the past dropping off the list when a new one is closed.
Is there a way to make the list accommodate more than 13 files? Shouldn't it be able to accomodate 50 files like the Options setting allows for?
Thank you very much for any assistance you can provide.
BTW Microsoft should make you VP for helping customers. You write very cogently and clearly. The current system is beyond frustrating. I'd like to see Gates forced to personally pay $25M in taxes for every H1B Microsoft ever hired. As far as I can tell every iteration of Windows and Word is worse than the previous one.
2022-07-26 09:33:15
Beej
We had a weird entry in our MRU list the other day. One of my Word 365 users was working on a document in SharePoint and saved his work as usual. The next day he wanted to work on it again and noticed that the MRU list didn't display the file name of the document. Instead it displayed the contents of the document's Title property.
I don't know how many of our documents even have content in the Title so maybe this is normal behavior but no one else has reported it in my years working with Word.
2022-07-26 09:29:59
Alex
Ugh, I hate to be "that guy" but using "acronym" for an initialization is one of my linguistic pet peeves. What defines an acronym is that it's a set of initials that are spoken as a word - radar, HIPAA, taser, scuba, PIN, NAFTA, etc. When each initial of the phrase being abbreviated is spoken separately, it's an initialization. Thanks.
Got a version of Word that uses the ribbon interface (Word 2007 or later)? This site is for you! If you use an earlier version of Word, visit our WordTips site focusing on the menu interface.
Visit the WordTips channel on YouTube
FREE SERVICE: Get tips like this every week in WordTips, a free productivity newsletter. Enter your address and click "Subscribe."
Copyright © 2025 Sharon Parq Associates, Inc.
Comments