Please Note: This article is written for users of the following Microsoft Word versions: 2007, 2010, 2013, 2016, 2019, and 2021. If you are using an earlier version (Word 2003 or earlier), this tip may not work for you. For a version of this tip written specifically for earlier versions of Word, click here: Cannot Open Multiple Word Documents.
Written by Allen Wyatt (last updated May 19, 2023)
This tip applies to Word 2007, 2010, 2013, 2016, 2019, and 2021
Sharon indicated that she can only open one Word document at a time. Every time she opens a new document, the previous document automatically closes. She wonders how she can fix this condition.
Good question. Word definitely should not be working this way. If it happens with only a specific document (a specific document is open and it closes when you open another or when you go to open a specific document your previous document is always closed), then it could be because the document is corrupted in some manner. You'll want to do a bit of detective work to see if it is a specific document, and if it is, copy the text (minus the final paragraph mark) to a different document. The problem may then go away.
It is also possible that you really are able to open multiple documents, but that Word minimizes or hides all the documents except the one on which you are working. Check in Windows to see if there are multiple document windows open; you can then select the one you want to work with.
If the problem still exists, then it could be due to some sort of macro running on your system, or it could be due to a problem with Word itself. Try to run Word and disable any add-ins that may be loaded by using the following from the command line:
winword.exe /a
You can also try to disable any macros that are automatically run when Word is started by using this command:
winword.exe /m
Finally, you'll want to check the Startup folder for Word. You can locate the Startup folder by following these steps:
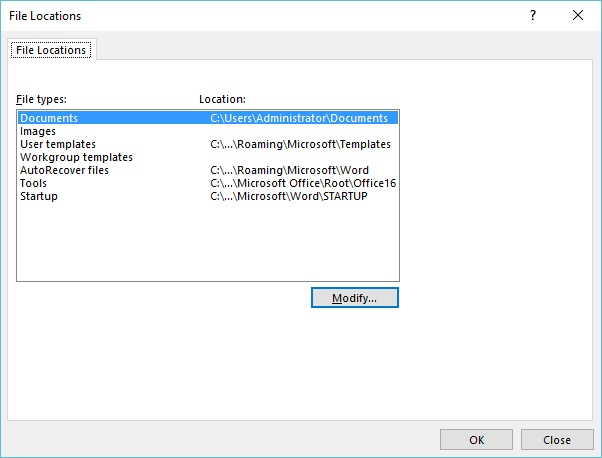
Figure 1. The File Locations dialog box.
The resulting dialog box indicates the location of the Startup folder being used by Word. Once you have the location of the Startup folder, close Word and use Windows to examine the contents of that folder. Move any programs or templates out of the folder and then restart Word. If the problem goes away, then you've found your culprit. If it doesn't go away, then you may want to reinstall Word.
WordTips is your source for cost-effective Microsoft Word training. (Microsoft Word is the most popular word processing software in the world.) This tip (7126) applies to Microsoft Word 2007, 2010, 2013, 2016, 2019, and 2021. You can find a version of this tip for the older menu interface of Word here: Cannot Open Multiple Word Documents.

Discover the Power of Microsoft Office This beginner-friendly guide reveals the expert tips and strategies you need to skyrocket your productivity and use Office 365 like a pro. Mastering software like Word, Excel, and PowerPoint is essential to be more efficient and advance your career. Simple lessons guide you through every step, providing the knowledge you need to get started. Check out Microsoft Office 365 For Beginners today!
VBA includes some commands that you can use to read information from text files (non-Word documents). These commands can ...
Discover MoreSometimes you might like to insert a file name into your document without including the file extension. The FILENAME ...
Discover MoreWhen you save your documents, Word doesn't normally make backups of your files. If you want the program to do that, it ...
Discover MoreFREE SERVICE: Get tips like this every week in WordTips, a free productivity newsletter. Enter your address and click "Subscribe."
2019-06-08 05:22:58
Haresh Shah
Sir ,
You can open multiple documents in MS Word by using Detong's OfficeTab software. Similarly WPS office can also open multiple documents like browser tabs.
-
haresh Shah
Got a version of Word that uses the ribbon interface (Word 2007 or later)? This site is for you! If you use an earlier version of Word, visit our WordTips site focusing on the menu interface.
Visit the WordTips channel on YouTube
FREE SERVICE: Get tips like this every week in WordTips, a free productivity newsletter. Enter your address and click "Subscribe."
Copyright © 2025 Sharon Parq Associates, Inc.
Comments