Written by Allen Wyatt (last updated June 23, 2023)
This tip applies to Word 2007, 2010, 2013, 2016, 2019, and 2021
Jon has a document that uses three different fonts in various places and for various purposes. He needs to change one of these fonts to a different one, without affecting any of the text formatted with the other two fonts. He wonders if there is a way to do this.
The easiest way to make this change would be to use styles. For instance, if you had created three styles, one for each of the fonts you use "for various purposes" in your document, then you could easily modify one of the styles to use the new font. This would, in turn, affect all of the text in the document that uses that style, without affecting any of the text that uses the other styles.
If your document doesn't use styles, then making the change gets a bit trickier, but it can be done without too much trouble. The standard way of doing this is to simply use Find and Replace, as illustrated in these steps:
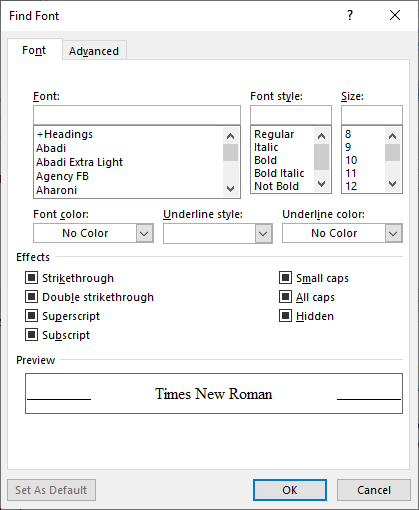
Figure 1. The Find Font dialog box.
The changes in your document should not affect anything (like the other two fonts) that do not match the specifications you use in step 5.
WordTips is your source for cost-effective Microsoft Word training. (Microsoft Word is the most popular word processing software in the world.) This tip (13634) applies to Microsoft Word 2007, 2010, 2013, 2016, 2019, and 2021.

The First and Last Word on Word! Bestselling For Dummies author Dan Gookin puts his usual fun and friendly candor back to work to show you how to navigate Word 2019. Spend more time working and less time trying to figure it all out! Check out Word 2019 For Dummies today!
Points are the common unit of measure for typefaces in the printing industry. They are also used quite often in Word. ...
Discover MoreIf you turn explicit formatting on and off as you type, you may notice some quirky behavior in Word. This tip examines ...
Discover MoreNeed to format the page numbers you added to your document? Word makes it easy, using the same techniques you use to ...
Discover MoreFREE SERVICE: Get tips like this every week in WordTips, a free productivity newsletter. Enter your address and click "Subscribe."
There are currently no comments for this tip. (Be the first to leave your comment—just use the simple form above!)
Got a version of Word that uses the ribbon interface (Word 2007 or later)? This site is for you! If you use an earlier version of Word, visit our WordTips site focusing on the menu interface.
Visit the WordTips channel on YouTube
FREE SERVICE: Get tips like this every week in WordTips, a free productivity newsletter. Enter your address and click "Subscribe."
Copyright © 2025 Sharon Parq Associates, Inc.
Comments