Please Note: This article is written for users of the following Microsoft Word versions: 2007, 2010, 2013, 2016, 2019, 2021, and Word in Microsoft 365. If you are using an earlier version (Word 2003 or earlier), this tip may not work for you. For a version of this tip written specifically for earlier versions of Word, click here: Searching for Text that Does Not Have a Certain Format.
Written by Allen Wyatt (last updated September 24, 2022)
This tip applies to Word 2007, 2010, 2013, 2016, 2019, 2021, and Word in Microsoft 365
Word has a very powerful search capability that allows you to find not just text, but the formats of text as well. Many Word users already know how to search for character formats, but you may not know that you can also search for characters that do not have a certain formatting property. To search for characters lacking a certain format, follow these steps:
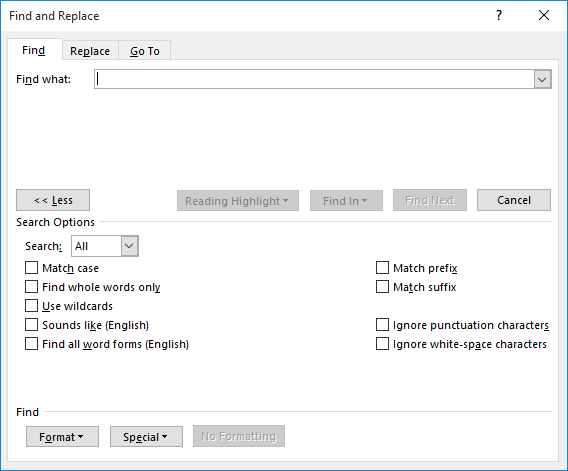
Figure 1. The Find tab of the Find and Replace dialog box.
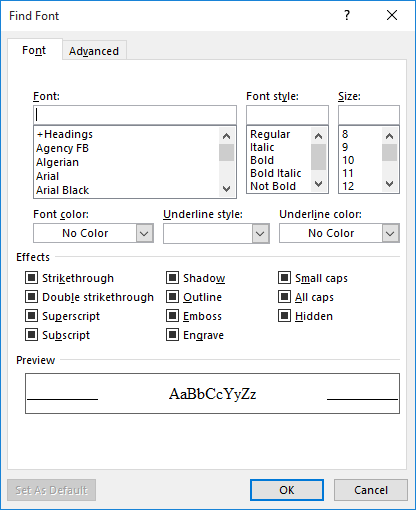
Figure 2. The Find Font dialog box.
WordTips is your source for cost-effective Microsoft Word training. (Microsoft Word is the most popular word processing software in the world.) This tip (6141) applies to Microsoft Word 2007, 2010, 2013, 2016, 2019, 2021, and Word in Microsoft 365. You can find a version of this tip for the older menu interface of Word here: Searching for Text that Does Not Have a Certain Format.

Do More in Less Time! An easy-to-understand guide to the more advanced features available in the Microsoft 365 version of Word. Enhance the quality of your documents and boost productivity in any field with this in-depth resource. Complete your Word-related tasks more efficiently as you unlock lesser-known tools and learn to quickly access the features you need. Check out Microsoft 365 Word For Professionals For Dummies today!
One common type of formatting is strikethrough, which is normally applied from the Font dialog box. There is no built-in ...
Discover MoreA common use to which teachers put Word is to create tests and answer sheets. By imaginatively applying the features of ...
Discover MoreWhen sharing your documents with others, you may occasionally have a problem where some of the symbols used in your ...
Discover MoreFREE SERVICE: Get tips like this every week in WordTips, a free productivity newsletter. Enter your address and click "Subscribe."
2025-06-02 10:51:07
Andrew
1. Highlight the entire document (e.g., using the Yellow highlight color).
2. Do a search and replace for all text formatted with the Aptos font, and in the replace box set it to "No Highlighting" (to do this, with the cursor in the Replace box click Format and then Highlight and then again click Format and then Highlight).
3. Replace All.
What's left will be all text formatted in a font other than Aptos being highlighted.
Andy.
2025-05-31 19:52:33
Nick Partridge
My work place is moving default fonts from Calibri to Aptos.
I start by [Ctrl}A then change the font to Aptos.
Then someone else works on the file and copy pastes from prior work bringing in some Calibri (or another random font).
Is there a way of searching for Font<>Aptos?
I could [Ctrl}A -> Aptos but I'm curious about find anything but what I want it to be.
Got a version of Word that uses the ribbon interface (Word 2007 or later)? This site is for you! If you use an earlier version of Word, visit our WordTips site focusing on the menu interface.
Visit the WordTips channel on YouTube
FREE SERVICE: Get tips like this every week in WordTips, a free productivity newsletter. Enter your address and click "Subscribe."
Copyright © 2025 Sharon Parq Associates, Inc.
Comments