Please Note: This article is written for users of the following Microsoft Word versions: 2007, 2010, 2013, 2016, 2019, and 2021. If you are using an earlier version (Word 2003 or earlier), this tip may not work for you. For a version of this tip written specifically for earlier versions of Word, click here: Consolidating Changes under a Single User.
Written by Allen Wyatt (last updated January 10, 2025)
This tip applies to Word 2007, 2010, 2013, 2016, 2019, and 2021
The Track Changes feature of Word comes in very handy when you want to track who makes what changes to a document. The feature makes it easy to see edits, along with the name of the person who made the change.
In some office situations, you may want changes to be done by multiple people, but to have those changes appear in the document as if they were done by a single person. For instance, your boss might make some changes in a document, and then hand a marked-up copy of the printed document to an assistant to enter more changes. Rather than have these other changes appear as if they were done by the assistant, you would probably want them to show as being done by the boss. (This makes sense—they were the boss' changes to begin with; someone else just entered them.)
There are a couple of ways this can be accomplished in Word. The most obvious way would be for the assistant to do the changes using the boss' computer. This may not be practical, however, since the boss may not want his or her computer to be used by anyone else, or the boss' computer may be a portable that travels with the boss.
That leads to another approach—pretend to be the boss. When you have the Track Changes feature turned on in Word, it stores a user name with each change made in a document. This name is taken from the name and initials you have set up in Word. (In Word 2007, you do this in the Popular options area of the Word Options dialog box. In later versions of Word, you do it in the General options area of the Word Options dialog box.)
If you want to pretend you are the boss, so that your edits show up as the boss' edits, just change the name and initials to match whatever is on the boss' system. The information has to match exactly, or Word will still consider your edits to be different from the boss' original edits. A helpful way to make sure you get everything the same is to follow these steps on the boss' computer:
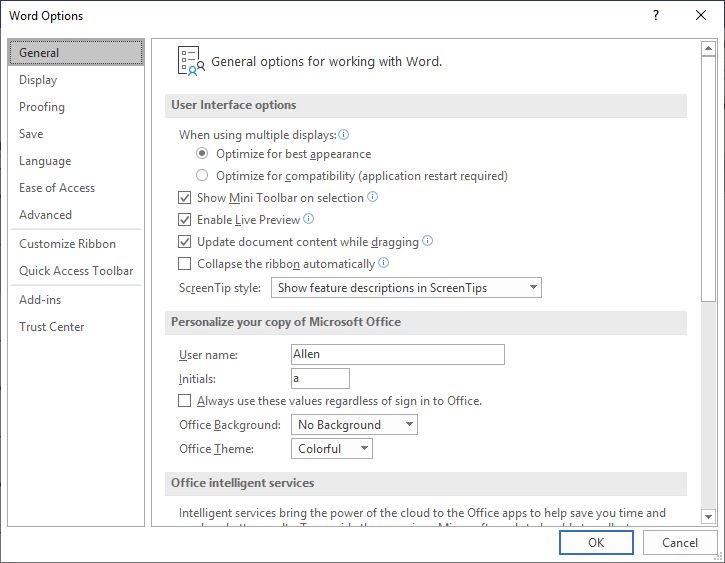
Figure 1. The General options of the Word Options dialog box.
You now have a hardcopy of what the boss' user information looks like, which means you can match it exactly within your system.
One thing you should be aware of is that the information on the User Information tab is not used just for Track Changes. It is used in other places, as well. For instance, it appears in the file properties associated with a file, as well as when you insert comments. It also shows as the results for various field codes. Thus, it is a good idea to change your User Information tab only when you are going to work on the boss' document, and then change it back to your information as soon as you are done with the document. If you have to do this switch regularly, you may want to record the process into a macro that you can later replay to make the change automatically.
WordTips is your source for cost-effective Microsoft Word training. (Microsoft Word is the most popular word processing software in the world.) This tip (6084) applies to Microsoft Word 2007, 2010, 2013, 2016, 2019, and 2021. You can find a version of this tip for the older menu interface of Word here: Consolidating Changes under a Single User.

The First and Last Word on Word! Bestselling For Dummies author Dan Gookin puts his usual fun and friendly candor back to work to show you how to navigate Word 2019. Spend more time working and less time trying to figure it all out! Check out Word 2019 For Dummies today!
Track Changes is a valuable Word tool that allows you to automatically mark changes in your document. This is a great ...
Discover MoreThe Track Changes tool can be very helpful in keeping track of the edits in a document. If you want to track when you ...
Discover MoreTrack Changes is a great tool when editing a document, but the ways that it affects your document can sometimes be ...
Discover MoreFREE SERVICE: Get tips like this every week in WordTips, a free productivity newsletter. Enter your address and click "Subscribe."
2020-05-02 18:42:44
David
Wyatt -- Thanks for your great tips, as always. Your advice to change the user name in options to make it look like all track-changes edits are coming from the same person is interesting, but I think it's a suitable "fake" only for certain situations. I think rather than two people edit the same document under one name (your scenario), I think a common desire is for a single person to edit the same document, always logged in to their account, on multiple devices (e.g., an office desktop and a laptop when on the road or at home), and have Word see them as the same reviewer. Google Docs has no problem with this, but it seems like a decade-old hurdle that microsoft just can't clear. If I'm at home and want to modify a track-changes edit I made earlier in the day on a different device at work, I can't just change the initial edit. I have to edit over the edit (so for example, if I want to change a word i'd initially adding using track changes mode, that word gets crossed out, not merely replaced, just like I was editing over someone else's edit). It's very messy. Do you know if track-changes can see an individual logged into Word with the same account on different devices as the same reviewer? Thanks!!
2019-09-09 09:50:57
Andrew
Hey, Allen's the boss (tee hee).
Got a version of Word that uses the ribbon interface (Word 2007 or later)? This site is for you! If you use an earlier version of Word, visit our WordTips site focusing on the menu interface.
Visit the WordTips channel on YouTube
FREE SERVICE: Get tips like this every week in WordTips, a free productivity newsletter. Enter your address and click "Subscribe."
Copyright © 2025 Sharon Parq Associates, Inc.
Comments