When you "full justify" text, that means that Word stretches each line so that the text starts and ends at each margin. Those who have used WordPerfect know that full justification is handled differently in WordPerfect than it is in Word. The Word method of justifying text has traditionally been to add spaces between words to stretch a line, whereas WordPerfect's method was to add or narrow the spacing between letters throughout the whole line. This means that WordPerfect's method provides a better looking printed page, without spacing gaps that could appear as a result of Word's method.
The good news is that you can get better-looking text by modifying the way that Word does justification to match the method used in WordPerfect. Follow these steps if you are using Word 2007 or Word 2010:
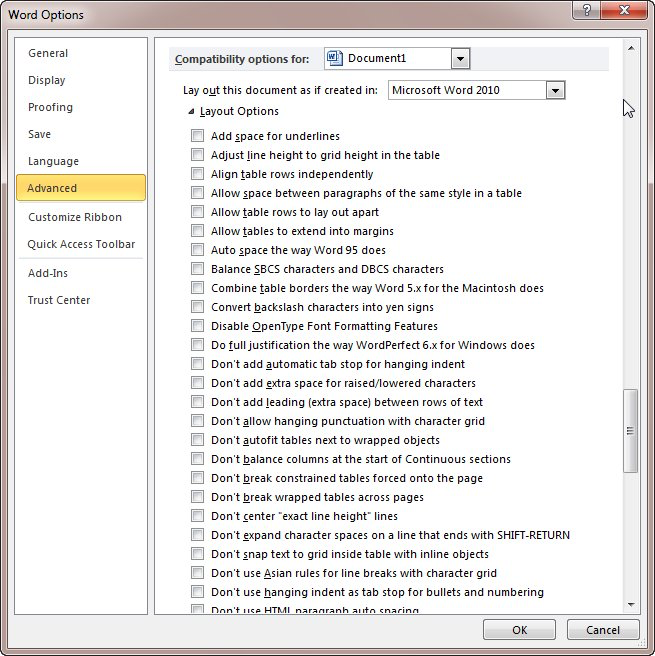
Figure 1. The expanded Layout Options.
If you are using Word 2013 you are out of luck, as most of the layout options have been entirely removed from the program. If you are working with a document created in an earlier version of Word you can still find the options and modify them, but not if you are working with a native Word 2013 document. This means that you may be able to "fudge" a workaround by creating a Word 97-2003 document in Word 2013, modifying the setting, and then resaving the document in Word 2007-2013 format.
WordTips is your source for cost-effective Microsoft Word training. (Microsoft Word is the most popular word processing software in the world.) This tip (5984) applies to Microsoft Word 2007, 2010, and 2013.

Do More in Less Time! An easy-to-understand guide to the more advanced features available in the Microsoft 365 version of Word. Enhance the quality of your documents and boost productivity in any field with this in-depth resource. Complete your Word-related tasks more efficiently as you unlock lesser-known tools and learn to quickly access the features you need. Check out Microsoft 365 Word For Professionals For Dummies today!
If you are a WordPerfect user, you may be very familiar with the block-protect feature and wonder if there is a similar ...
Discover MoreWant to return a paragraph's formatting back to its pristine, unaltered state? You can do so by using the shortcut ...
Discover MoreIn the days of typewriters, you could type beyond the right margin by using the MarRel lever or key. This tip discusses ...
Discover MoreFREE SERVICE: Get tips like this every week in WordTips, a free productivity newsletter. Enter your address and click "Subscribe."
2021-12-31 14:52:47
Craig Feied
This works in Word 2019 but is found in a different place: Justification may be improved with two settings.
The first one is: File > Options > Advanced > Layout > Compatibility options: Do full justification the way WordPerfect 6.x for Windows does.
The second one is: File > Options > Advanced > Layout > Layout options: Don't expand character spaces on a line that ends with SHIFT+RETURN.
2021-08-13 17:15:57
captcrisis
"Trying to get Word to be as Good as WordPerfect Was", chapter 7,328.
2021-04-09 12:34:47
Tomek
@Andrew: I don't see Word (MS 365 Family) adjusting spacing between individual characters. It just distributes extra space expand all spaces between words. So it is not the same as WordPerfect.
@all: there is still limit to what can be achieved with WordPerfect justification turned on. See large space in (see Figure 1 below) .
Also, to be able to use this trick you have to keep the document in compatibility mode even if you save it as .docx or .docm. If you convert it to the newest version, the WordPerfect justification is lost. Many of my documents use Content Controls, which are not available in compatibility mode.

Figure 1.
2021-04-09 10:33:19
Andrew
You can manually set the compatibility of a document to an earlier version, e.g., Word 2007, to have this setting reappear by using the VBA command "ActiveDocument.SetCompatibilityMode wdWord2007" or by saving it in an earlier format using SaveAs.
But it shouldn't be necessary. Word's justification has gotten better and is perhaps the equal of the old WordPerfect method. Try comparing three documents with the same justified text, one with no compatibility set, a second with wdWord2007 compatibility , and a third with wdWord2007 compatibility and the WordPerfect justification layout option set.
I did this and saw just how ugly the Word2007 justification was vs. the version with WordPerfect selected, and how similar (the same?) the current justification is vs the WordPerfect method. I suspect Microsoft just made this justification method standard so there was no more need for this layout option.
Andy.
2021-04-08 12:02:41
Mandora
I am running Office Home & Business 16. Word has the layout menu and Word Perfect justification option mentioned in this tip and the option works as indicated.
2021-04-08 10:20:10
Frustrating Tip
This tip is for outdated and non-supported versions of Word 2007 (MS support ended 2017) and 2010 (MS support ended 2020). I would be interested in knowing if there is a similar feature for MS Word 365 - this would be very useful!
2021-04-08 03:20:44
Erik
Do the current Word versions have the WordPerfect option? or is their method of full justification still inferior.
2020-07-27 07:14:32
Paul Stregevsky
It also helps to allow automatic hyphenation.
2020-07-26 15:26:56
igiveup
I was wondering whether anybody knew why, when web links (https://doi.org etc., without the hyperlink) are added to the end of references (in fully justification), they usually create excess space in front of them, though it can be removed if the volume/series/page numbers preceding them are removed (but which is not permitted). I've tried changing the hyphenation, kerning, left justifying the offending lines, etc., with no success. Breaking the web links across the lines helps sometimes, but extra space still usually before. I've got a document here in two columns, fully justified, and many of the references have excess white space either immediately before the web links or between the volume/series numbers and the following page references.
I've been days trying to resolve this, looked at umpteen YouTube videos, etc. with no joy. It's very frustrating. If I use the tab to shift the text immediately after the excess space, it jumps to the point straight after the preceding stop/comma, but I can't insert a space, and when I hit the space bar, the excess space just opens up again.
Any advice would be very appreciated.
I'm using Word for Mac (so there is no options window).
Thank you.
2018-11-25 18:09:36
Bonnie McKinnon
Users should also check off the following option as well for justified Word 2010 documents:
"Don't expand character spaces on a line that ends with SHIFT+RETURN."
2017-03-10 12:36:31
Ted Duke
This is apparently not available in Windows 10. Perhaps Word 2016 doesn't need it???
2017-03-09 17:32:25
Bonnie McKinnon
Good but you also have to check off "Don't expand character spaces on a line that ends with SHIFT+RETURN too.
2017-03-09 17:31:24
Bonnie McKinnon
Good but you also have to check off "Don't expand character spaces on a line that ends with SHIFT+RETURN too.
2017-02-13 08:33:31
Raghu
Hi All,
for the ones using word 2016:
You just have to go to the end of the last line or the line with huge spaces and press enter.
for the ones using word 2013:
to remove the wide gaps which are specially placed on the last line of a paragraph, below is the solution:
Goto File–>Options–>Advanced–>Layout options for “doc”–>check “Don’t expand character spaces on a line that ends with SHIFT-RETURN”
cheers,
Raghu
2017-01-11 16:15:51
David
MS Word 2013 does not have that option.
2016-10-15 08:05:46
Panirselvam Arumugam
Dear Raghu,
You are a genius. Thanks for the great help.
2016-09-08 12:05:58
Tim
Thanks for the info. Saving down to a .doc then reopening it gave me the option in the list of compatibility items.
2016-06-28 15:30:15
Anita
The loss of all the layout options in 2013 was abhorrent. It would be so easy to use the options prior to 2013 to set up a book for publishing. NOT SO in 2013! What can be done instead? I don't keep old versions of Word or WordPerfect around so that I can do typesetting.
2016-06-06 01:11:14
s stirling
I am trying to solve this sort of justification problem in MS Publisher 2010.
Any suggestions?
2016-05-23 02:03:21
Sankar
thanks Mr. Raghu
You saved my day
2016-05-04 07:58:47
hunboty
This option is no longer available in Word 2016 -- it seems to be the default setting though, as a justified text in Word 2016 looks just like a justified text in Word 2010 with the WordPerfect option turned on.
2016-02-17 10:02:23
Raghu
Hi All,
for the ones using word 2013:
to remove the wide gaps which are specially placed on the last line of a paragraph, below is the solution:
Goto File–>Options–>Advanced–>Layout options for “doc”–>check “Don’t expand character spaces on a line that ends with SHIFT-RETURN”
cheers,
Raghu
2016-02-08 03:48:10
CLM
This option is no longer available in Word 2016 !!!!!!!!!!!!!!!!!!!!
2016-01-31 12:44:40
Bobby
For Word 2013- Same path but select:
'dont expand character spacing on a line...etc'
2016-01-24 13:14:26
Fred
Wow, I don't think I could have programmed a more obscure interface if I tried. Not only is the item hidden, but it doesn't even say what it does, rather referencing a program from what, 20 years ago? And look at the option three up from this one: not only in terms of another obsolete program, but one for a different OS. I think I'm going to print this options sheet out and frame it. Thank you so much for the illumination! And the laugh, indirect or not!
2016-01-22 06:02:20
Siddhartha Sarkar
If you are using Word 2013 you are not yet out of luck, as the particular layout option, "Do Full Justification the Way WordPerfect 6.x for Windows Does." which is seemed to be missing is available under Compatibility options.
Though not possible to make the change default for all documents. One need to change it for every new document.
2015-07-30 17:01:33
Vincent Miles
Even in Word 2013, there is a way to opt for Word Perfect-style justification. Follow the same path described in the main article to get to the Advanced Layout options. In the drop-down menu next to "Lay out this document as if it was created in" choose Microsoft Word 2010, and you will see exactly the same set of options that are shown in the screenshot in the main article above. And as you'll see, the 12th one on the list is the one relating to Word Perfect-style justification.
Mind you, I did all of this and still couldn't actually see any difference in the way my text was justified.
2014-12-30 09:05:57
Donald Peterson
The comment about 2013 is correct, the choices are not present in 2013. However, if you save as 97-2003 doc document, you will again see all the choices one of the choices is to use WordPerfect full justification.
2014-09-09 22:40:41
CMatz
A macro to toggle WP Justification (that you might want to add to your quick access toolbar) could be as follows:
'-------------------------
Sub WPJustify()
' Toggle WP Justification
With ActiveDocument
If .Compatibility(wdWPJustification) = False Then
.Compatibility(wdWPJustification) = True
Else
.Compatibility(wdWPJustification) = False
End If
End With
End Sub
2014-09-09 21:56:53
CMatz
You may want to save this option for all future new documents. If so, after making the layout change, go back above the Layout Options and select Compatibility options for: All New Documents
(Word will prompt to save your normal template when you exit)
2014-09-09 20:49:40
palestine
I thank you very, very much for this significant information as I was struggling with a lot of space in my full justified text. Thanks again for the advice.
2014-09-01 10:05:08
Trevor Kaufman
Derek's suggestion just saved me, after endless Googling to try to find the answer (and only finding things that would work in previous PC versions of word), so let me try to put in some keywords that will help others find this tip:
How to fix Mac Microsoft Word last line justification justify last line paragraph formatting!
2013-12-02 18:43:40
Israel
I thank you very, very much for this significant information as I was struggling with a lot of space in my full justified text. Thanks again for the advice.
2013-04-26 07:56:27
Derek Lewis
[Running Word for Mac 2011 on a MacBook Pro w/ OS X]
After implementing Allen's advice above, all the short paragraph lines in my doc looked great...
...except for the very last line of each section. Still ugly and jagged.
I accidentally entered a paragraph break [ENTER] at the end of the line and voila--beautiful, WordPerfect-like full justification.
Not sure why you need a paragraph break to make it justify like you want it, but I almost pulled my hair out last night trying to figure it out.
Hope this helps.
Thanks for the great advice, Allen.
Got a version of Word that uses the ribbon interface (Word 2007 or later)? This site is for you! If you use an earlier version of Word, visit our WordTips site focusing on the menu interface.
Visit the WordTips channel on YouTube
FREE SERVICE: Get tips like this every week in WordTips, a free productivity newsletter. Enter your address and click "Subscribe."
Copyright © 2025 Sharon Parq Associates, Inc.
Comments