Please Note: This article is written for users of the following Microsoft Word versions: 2007, 2010, 2013, and 2016. If you are using an earlier version (Word 2003 or earlier), this tip may not work for you. For a version of this tip written specifically for earlier versions of Word, click here: Making Pictures Show in Word.
Written by Allen Wyatt (last updated April 29, 2020)
This tip applies to Word 2007, 2010, 2013, and 2016
Have you ever placed a picture in your Word document, only to have the picture not be visible when you are later working in the document? This seems to be a common occurrence, and there are several reasons for this.
Word uses a "layered" approach to documents. Each document has several different layers. You are probably most familiar with the text layer, in which your text actually resides. There are two other layers, as well. First is the header/footer layer, which contains both the header and footer information that appears on every page in your final document. The other layer is the drawing layer, which contains graphic objects.
In reality, text can appear in all three layers of your document. For instance, headers and footers are composed primarily of text—text obviously appears in the text layer, and text boxes can appear in the graphics layer.
Similarly, graphics can appear on all three layers. People don't normally place graphics on the header/footer layer, but they can. Graphics are much more common on both the text layer and the graphics layer. If you place an inline graphic in your document, it is on the text layer; if you place a floating graphic in your document, then it is on the graphics layer.
What does this discussion about layers have to do with whether pictures show up in Word? There are a number of ways to view your document, each accessible from the ribbon tools or by clicking on one of the View buttons that may be visible on the status bar, just below your document. Most people do their writing and editing in Draft or Print Layout views. If you are using Draft view, Word displays only the contents of the text layer of your document. Thus, any pictures residing in the header/footer layer or, more commonly, on the drawing layer are not visible. In order to see the pictures on these other layers, you need to switch to Print Layout view. Of course, some pictures are visible when working on your document in Draft view. Why? Because some pictures—inline pictures—are stored on the text layer, and this is the layer being displayed.
You can switch a drawing from the drawing layer to the text layer (or vice versa) by changing whether it is floating or inline. The easiest way to do this is to right-click on the picture to display a Context menu. The Text Wrapping option (Word 2007) or the Wrap Text option (Word 2010, 2013, and 2016) provide different options, including In Line with Text.
Note that you can switch a drawing to the text layer (make it In Line with Text) only if it is a picture that you placed in your document. If it is a graphic object that you created with the Shapes tool on the Insert tab of the ribbon, you cannot do this; the In Line with Text option is not available. Graphic objects such as these can only reside on the drawing layer. This is why Word switches to Print Layout view whenever you choose to insert drawing objects in your document—it knows that these are only visible in Print Layout view.
Despite the foregoing explanation, there are other settings in Word that can affect the visibility of graphics in a document. If you cannot see a drawing that you believe should be visible, you may want to check these:
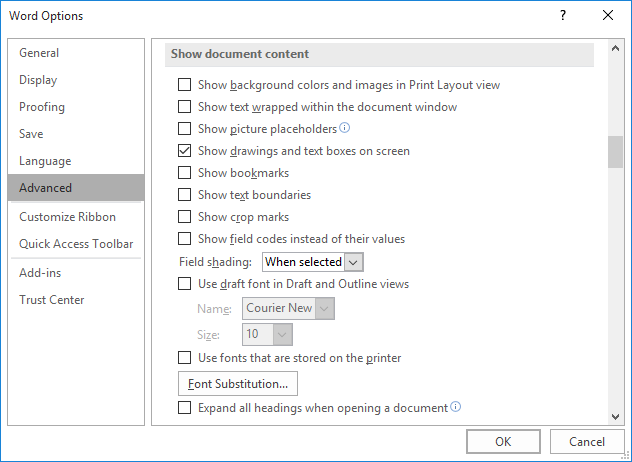
Figure 1. The advanced options of the Word Options dialog box.
Another thing to remember is that Word treats different types of graphics differently when displaying them. For instance, if you are placing an EPS graphic in your document, and the graphic was not saved with a "preview," then Word won't display it, but will instead display a gray box that shows where the graphic will print. This type of behavior illustrates that graphic filters can affect what you see in a document.
WordTips is your source for cost-effective Microsoft Word training. (Microsoft Word is the most popular word processing software in the world.) This tip (5964) applies to Microsoft Word 2007, 2010, 2013, and 2016. You can find a version of this tip for the older menu interface of Word here: Making Pictures Show in Word.

The First and Last Word on Word! Bestselling For Dummies author Dan Gookin puts his usual fun and friendly candor back to work to show you how to navigate Word 2019. Spend more time working and less time trying to figure it all out! Check out Word 2019 For Dummies today!
Macros are great for processing a document just the way you want. You can even use them to insert graphics, as described ...
Discover MoreUnderstanding how Word handles wrapping text around a graphic or other object is critical to getting the best page layout ...
Discover MoreWord allows you to add watermarks to your documents. If you inherit a document that includes a watermark, you may be at a ...
Discover MoreFREE SERVICE: Get tips like this every week in WordTips, a free productivity newsletter. Enter your address and click "Subscribe."
2021-06-12 12:25:54
Meredyth Sawyer
I'm just typing in normal mode whatever that is and my pictures always show, so if I uncheck the 'show pictures' box, might it not show the pictures? I am having trouble getting this box to stay unticked. I'm using a lot of pictures in my document and I don't think Word likes it. Every time I highlight the who page then untick that box, it's okay until I paste another picture then the box gets 'checked' again. Why can't we have a default for this? We should have control over our documents not have setting changed by Word. I just got a new computer and I hoped this problem might go away, seeing as how my old computer was 20 years old but it's still there. The pictures are usually screen print, either because they are stills from videos or because they won't just copy. I'm wondering if Word doesn't like some sort of 'extra' programming that might come with these 'hard-to-copy' pictures. If I don't 'uncheck' the box, I will either find some of the pictures distorted next time I open that document or when I go into 'Corrections' under 'Pictures' tab, I'll see the full picture, not the cropped picture. I also tick 'Discard editing data' but that an untick itself, too. Surely Word should be doing better by now. I've got the latest permanent 2019 version, not the page each year type.
2020-03-16 12:19:15
Katlego Laura Matlhabaphiri
@David Cohen, thanks I figured it out. It turns out it was something related to Layout options. It finally displayed after I selected a different option to "in-line text".
Thank you for the suggestion.
2020-03-15 16:09:21
David Cohen
This is sort of a naysayer comment on the issue of graphics in word documents: in general people are too quick to put graphics into a document, and that often leads to trouble and the loss of vast amounts of time trying to fix it. This is at least in part because this isn't what Word is for, that's for page layout programs.
If you are compelled to have graphics in the Word document, at least add them after the text is really in its final draft. Put the graphics into a separate dedicated file, in the right order. In the body of the word file text have lines that say something like "Fig. 1 goes here".
Another approach, and many online science articles do this .... just keep the graphics in the separate file. The full document, thus, has a text file and a graphics file.
2020-03-14 03:34:56
Katlego
Hi, I'm currently using word 2018. And I'm trying to use smart art tool box but my text from text pane does not display on my document,nor do the text boxes. What could be the reason for this? My "SHOW PLACEHOLDERS" option is unchecked not sure what could be wrong. Please help.
2019-10-23 13:46:31
David Faubion
Allen, thanks for your help with this particular Word SNAFU. My 600-page Word 2016 document has graphics on every page anchored from my HDD. However, I want to link the same graphics from my Google Drive, which W-2016 fails to do. I have tried various URls as per my G drive, but I still might have missed the necessary address. Please let me know your insights and advice about my impasse.
2019-07-14 03:04:45
Eirene
This does not work for me. I am using Word 365 (July 2019) and when I paste a jpg, or any image format, in the word doc - whether print view or web or any of the layout views, it will not show. You can see the shape of where it is supposed to be, the corners of it shown, but you cannot actually see the image. This is a new computer with a newly installed Office 365. I have tried uninstalling it and reinstalling it and the problem is the same. Can you help?
2019-06-18 00:03:57
GOURI
HI,
I DOWNLOADED A DOCUMENT FROM GOOGLE DOC AND OPENED IT WITH MICROSOFT WORD. IT DOES NOT NOT SHOW THE IMAGES. THE PLACEHOLDER BOXES OCCUR INSTEAD. I HAVE CHECKED THE ADVANCE OPTION IN WORD. IT HAS BEEN MARKED AT THE RIGHT PLACES STILL IMAGES DO NOT OCCUR, WHAT MAY BE THE PROBLEM?
2018-11-10 09:37:17
GaborH
Thansk for the article. It is very userful! My problem was the following: one picture don't displayed correctly (other was ok in the document). It was positioned in line with text. The source of the error was a not correct page break before the picture. I deleted the page break and created a new one. When you show the paragraph mark and other formatting symbols, then you can see, that the page break sign is correct, if its marker is not a whole row wide (i use Word 2010), but only ca. a fourth of the page width.
2018-06-06 09:24:52
Tim R
I have just had Word 2016 at my work station and have relied heavily on copying and pasting pictures from many sources into Word in the past. Since 2016 was installed, pasting pictures only results in a small portion of the bottom of the picture being visible after the paste. I have tried all the suggestions here (Paste Special Bitmap, File, Options, Advanced, Keep source formatting, In line with text)..blah, blah, blah, everything. Nothing worked.
The only fix I have found (and it is irritating) is to first insert a single cell table into the document and place your cursor into the table and then ctrl+v (paste) the picture.
To me, the pic then looks fine and is manageable as in older versions of Word. I guess putting the picture into a table isolates it from all the formatting Word 2016 forces on you.
Terrible how Microsoft seems to "fix" something that is not broken constantly every couple of years.....
Hope this patch fix helps us that need to paste pics into Word 2016.....
2018-04-04 10:39:10
Colleen
What if the box is checked and the images are still not shown but the boxes are showing up?
2018-01-04 08:49:20
Shayne
Thanks
2017-10-04 03:28:56
rahul kumar
thank you,
Now i am able to see the images in ms word
2017-09-25 15:53:13
Edward Joell
The problem I was having with my pictures showing up just fine on one document and not on another turned out to be due to the setting in my paragraph properties for my line spacing. When it was set to "exactly" then I only got the last line of my image displayed even under "Print Layout". However when this value was changed to "single" or even left as "multiple" as it is set by default in a new document, the image pasted in just fine and I had no issue with it being display either below or above the Text which is being displayed on my "Text Layer" and it responded correctly to my "Wrap Text" setting.
2017-09-21 12:04:19
hoseinAli
thank you so much because of your good enough help. really you survived me :D
2017-05-09 19:50:24
Derek Jackson
Thank you, I thought I was losing my mind, my 2010 worked great, but 2016 lost all images. The Option setting brought them back. I had been fighting formatting issues all day, one less item on my list.
2017-04-05 12:21:48
Yolanda
Thank you, Thank you, Thank you. I was going crazy when all of the sudden I could not see any graphics or text boxes. I thought I needed a Word reinstall.
2017-03-31 17:44:11
Sarah Judd
I am having this problem in publisher. I can get to the 'publisher options" but the options are not the same as in the word document. Any advice would be greatly appreciated!
2017-03-19 20:13:57
lydo
Thank a lot, this tip has worked and really saved me....
2017-03-14 05:55:30
Frederic
Hi all,
Does anyone found a solution for the problem explain by Wiley : Since we passed to Office 2016 version, all images from html files or html link in a word document don't appears...
Do you have any solution ? An office 2016 update who correct this problem ?
Thank you in advance
Frederic
2017-03-07 12:19:28
JoAnn
I am working on a project for our school and am putting a graphics package together. I have multiple "layers" of images. Though it shows the images on the screen it will not print the "layered" images. Please email me and I can send you a copy of the Word 2016 .docx file for your help with enabling printing for this document and a .pdf file to show you what is/is not printing. I have tried converting it to a .doc file and though all images are visible in to print there, the "effects" I applied to those images are gone. Any assistance you can provide would be greatly appreciated. Thanks!
2017-02-16 14:53:42
Peter Martin
It may have been an update or an accidental short-cut key that disappeared my graphics, but your advice for going to the Options on the File drop-down worked precisely as you said. Thanks.
2017-02-05 23:03:48
Art Stone
Mac OS X Word for Mac 2011. This doesn't work. Only the outline of the photo image/object is visible. The actual image becomes visible if you grab handle to resize it. The image does show up in print preview. You can check "treat picture layers as separate objects" and the photo shows up as a little square in the insert from file option. JPEGS resized with Preview greys that check box out. Finally for some reason the imported file changes from JPEG to PNG when you try to save the photo from Word itself. I never used to have these issues with Word (a 25 year user). The remarks about layers are not helpful. Layers are not that vague. What type of container is the image stored in? That might help.
2017-02-05 00:46:45
BCF
This solution didn't seem to work for me. I still have an outline of a box with no graphics where the picture should be. Any other options?
2017-01-24 06:03:41
Francis
Thank you very helpful
2016-12-17 17:46:50
Ron
The problem word 2007 not printing pictures started after a update from Microsoft for Office 2007, don't know which one though, HOWEVER, have possible solution or clue to actual fix, I used Office 2003 for years and upgraded to 2007 about 9 months ago, problem started about 2, maybe 3 months ago, anyway the solution I found is to save your documents in 'compatable' mode for word 2003, close the document open it in the compatable document and it should print the pictures, mine does, I don't know what the difference is between .docx and .doc but that has something to do with it. I usually print to 'wondershare' pdf then check if the pictures show in the resulting pdf, then I try to print one of the several pictues (sometimes more than 40 in one document) and if that one prints then I print the document in full. ALSO, I recently, as a test, changed from saving in .jph to saving as .tif to see if that made a difference, and it did actually work for one picture test but then quit printing and I only got an empty page with page number at bottom, I just got done printing 5 copies of a document of 20 pages of word document with 40 pages of pictues, which I converted from pdf to tif using a program pdfil, another good program with several free tools one of which is the pdf to picture converter, good luck.
2016-10-24 08:35:01
Jennifer Thomas
Wiley, if you are willing to pay you can contact Microsoft - see https://support.office.com/en-US/.
But please try all the solutions in this thread first ... if you do that they might even even help for free.
2016-10-20 06:13:33
Wiley
I have a new version of word (2016). I am an engineer and must insert many pictures in my reports. When I do, they now hide and I cannot add text, etc. Can you help me? You could access my computer and I could pay you by cc.
I am desperate with this. Call me please.
Wiley
407-908-6257
2016-09-03 01:08:33
John Gleason
This worked for me: https://www.youtube.com/watch?v=jT2-iwDW2sI
2016-08-09 08:50:40
Sue Lee
Hi I had already tried this solution which has not helped. I have been left with frames and red cross in top left hand corner. There is small text in the box which reads "the image part with ID rid8 was not found in the file. ATM I am editing a 88 page book with many, many pictures and they have all gone like this. Please help me. Thanks Sue
2016-05-24 12:06:50
Paulette
Jennifer, your suggestion makes sense as I have been having other issues with printing. The other person was printing to the same printer and as I said, had to problems with getting the logo to print.
2016-05-23 04:21:00
Mike Parfitt
After making all of the changes above, I found that I needed to exit from Word (2010) and re-launch it for the pictures that I had inserted to show up in Draft view.
2016-05-20 08:38:00
Jennifer Thomas
@ Paulette - I suggest reinstalling your printer; since another person can print (presumably on the same printer), it indicates a local-computer problem.
If the other person was using a different printer and also can't print on the one you used, it's possible that the printer driver itself needs to be updated, but check with your IT group if more than one person uses that printer because updating a driver can cause them to have to reinstall their printers. Hope that helps - it usually does for us.
2016-05-19 17:33:44
I followed your instructions above but still can't get the logo on my form to print. The logo is in the header but I was unable to print your print screen above after copying and pasting it into a Word 2010 document so the header itself is not the issue.
I had someone else print the form and they had no problem. I changed my settings to theirs but had the same result - no logo.
2016-05-01 06:33:27
Kim Von Berg
I have Microsoft Word 2016 - and there is NO Word Options Dialogue Box. I'm about ready to have a nervous breakdown trying to print a flyer I made - and it won't print the picture I inserted!
None of what you are displaying is on my Word!
HELP!!!
2016-04-26 08:45:02
Jennifer Thomas
@Arlene Gregoire - That's a good idea -- it's far less likely Word is going to mess up with a bmp file, although they are large (but just a logo or signature wouldn't hurt).
@Calvin Wilson - I feel your pain with the limitations of Draft view, and that's a good workaround, especially when we're using that view to style a document and it's a PITA to switch views just to accommodate graphics. Using Compatibility settings to overcome that is brilliant.
Thank you both for your input - it's nice to have access to other people with good ideas!
2016-04-25 23:02:51
Arlene Gregoire
I often have trouble with graphics not printing, and it's usually not a driver issue. I have found the following works most of the time:
*Insert new blank paragraph mark at or near insertion point
*Highlight the new paragraph mark and press Ctrl+q, then Ctrl+space bar; this clears all formatting
* Right-click on the graphic
* Select cut
* Immediately, position cursor at new paragraph mark created in first step
* Ctrl+Alt+v (Paste Special)
* Select Bitmap; OK
Note: this fix doesn't travel from one PC to another.
2016-04-25 10:23:42
Calvin Wilson
@ Jennifer
I have not experienced the printing problems you mentioned, but here's some info that I hope will be helpful. If you already have similar approaches, I apologize for the duplication.
Since Microsoft made the mistake of disabling the Normal view, much preferred for a number of reasons, I have used the Draft view, much preferred over Print Layout.
Inline pictures are not displayed in Draft view if the document is saved in the .docx or .docm format.
I use the following work arounds: In Options I set the save type to .doc. If I need the .docx or .docm format, I use Save As and select the maintain compatibility option. Using this approach makes it possible to still use Quick Parts and other features. I don't lose anything by not being able to save macros in documents.
For an existing .docx or .docm, I use Save As to save the file as .doc.
What little inconvenience I might have by using the .doc format and then saving in .docx or .docm with compatibility mode is far offset by being able to see all inline pictures in Draft mode.
In my dreams, I see Microsoft restoring the better functionality of the Normal view so that the behavior of pictures and other features is better. The real world is another story.
2016-04-25 08:44:11
Jennifer Thomas
A common problem for us since moving to Word 2010 is that a graphic (even an inline graphic) will display on screen but fail to print. Often re-inserting the image from a saved copy (jpg or png) will fix the issue -- sometimes it's a printer driver issue.
I don't see a pattern to guess what might cause this, but since we see it often (and the checkboxes discussed above are right by default)I thought I'd pass on our work-around.
If anyone has better insight to the sometimes-a-picture-prints-but not-always issue, I'd appreciate your input!
Got a version of Word that uses the ribbon interface (Word 2007 or later)? This site is for you! If you use an earlier version of Word, visit our WordTips site focusing on the menu interface.
Visit the WordTips channel on YouTube
FREE SERVICE: Get tips like this every week in WordTips, a free productivity newsletter. Enter your address and click "Subscribe."
Copyright © 2025 Sharon Parq Associates, Inc.
Comments